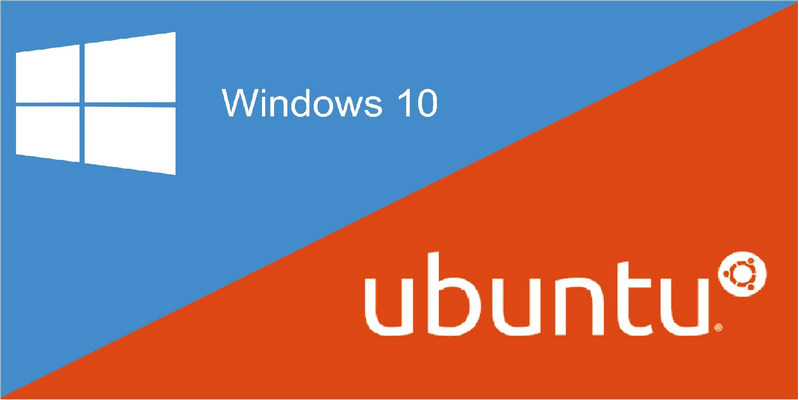Jump to Key Sections
There are a number of ways you can use to reset Windows 10 password when the password is forgotten. Each methods has its own Pros and Cons. And sometimes, resetting Windows 10 password could be a real pain if you went to the wrong direction or picked up a tough tool.
In this post, we will focus on a specific solution, Ubuntu Live CD, in order to reset Windows 10 password. To make things clearly, this is a bit lengthy tutorial that may be started easily. If you don’t know the entire process beforehand you might get lost in the way and end up with an solution that doesn’t work at all. But don’t be discouraged! We will show you a detailed description of the entire method and help you reset Windows 10 password successfully using Ubuntu LiveCD.
What You Will Need
Here is a list of things you will need before using Ubuntu Live CD to reset Windows 10 password. It’s best to keep them handy before you start the process. In this way, things will go smoothly as per my personal experience.
- A USB flash drive with at least 4 GB storage. Ensure that there is no data in this USB as it will be formatted and all your data on this drive are going to be deleted.
- Ubuntu ISO file. A bootable image we can take advantage of to create a bootable media. You can download the latest one from Ubuntu website. It is a large file so it takes some time for the downloading process.
- Rufus. The perfect free tool to make a bootable USB from Ubuntu LiveCD ISO.
Preparation: Create a Bootable USB from Ubuntu ISO
To reset Windows 10 password with Ubuntu, the first step is to create a bootable USB. This will let the locked computer boot from Ubuntu USB temporarily and use proper tool within Ubuntu OS to complete the password reset task. For this, you will need Rufus tool and the ISO file you downloaded from Ubuntu website. This bootable USB is called Ubuntu LiveCD (even when you are using a USB, duh!)
First, go and find another PC and insert the blank USB into it.
Second, open up Rufus utility, you will see the below screen.
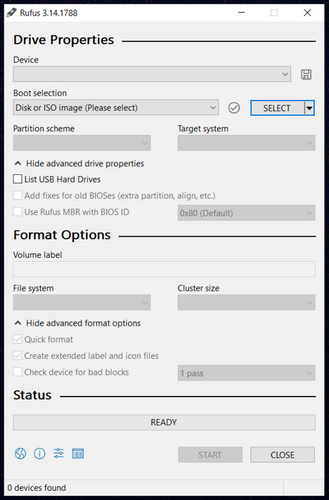
In the Drive Properties section under the Device menu, select the blank USB drive. Under Boot selection menu, click on the SELECT button to choose the Ubuntu ISO image that you downloaded.
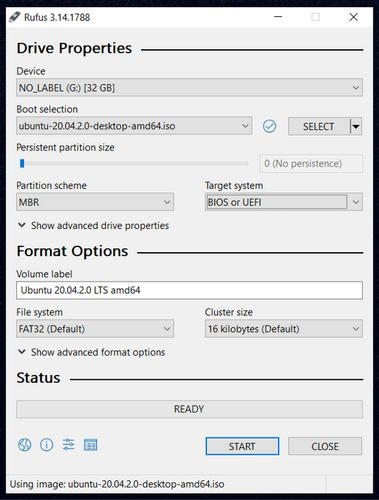
The rest of the options remains as is. Finally, press the START button at the bottom of the screen to start creating the bootable USB. It will be finished in less than 10 minutes.
Guide: How to Reset Windows 10 Password Using Ubuntu LiveCD
Now that we have managed to create Ubuntu bootable USB. We can use this media to test Ubuntu on locked Windows 10 PC without actually installing it. Easy and no risk! Once Windows 10 PC boots from Ubuntu Live USB, we will learn how to use it to reset admin password of Windows 10.
1. Insert Ubuntu Live USB into Windows 10 computer that you forgot the login password.
2. Check if the boot sequence/order on your Windows 10 PC is set properly so that you can boot the computer from using Ubuntu Live USB. You can change the boot order in Boot Menu or BIOS settings. This is an example of GIGABYTE motherboard, where you can pick up external USB as the booting source.
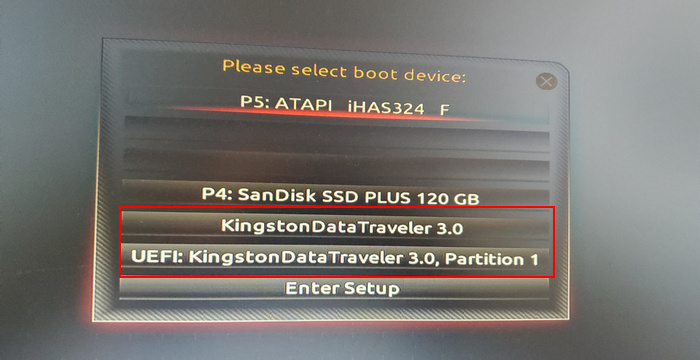
3. Boot Windows 10 PC using the bootable USB, and you will see the Ubuntu Live welcome screen. Remember not to click on the Install Ubuntu button. Instead, press the Try Ubuntu button. This will let you use Ubuntu on Windows 10 (for the time being) without having to install it.
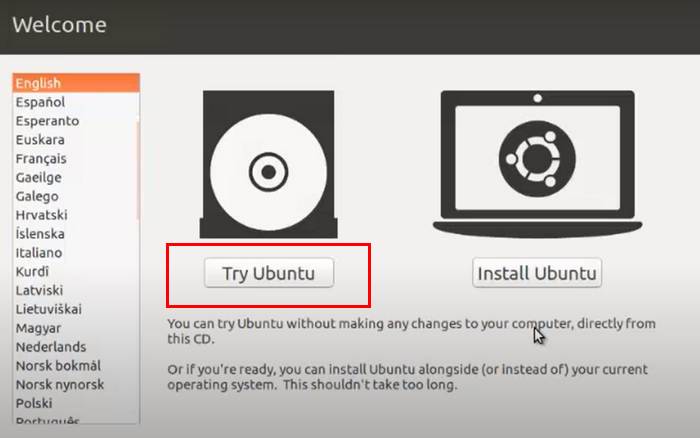
4. This will boot into Ubuntu desktop. Click on the cog-wheel button on the top right, and find System Settings...
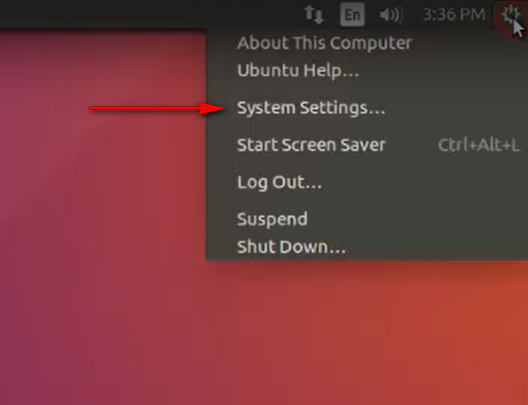
5. From the System Settings window, go to Software and Updates. In the new window that pops up, check the Community-maintained free and open-source software (universe) option and click Close. This will bring up another dialog box saying that the repository information is out of date. Click Reload to update the software package. It also shows the cache is updating. Let the process complete naturally.
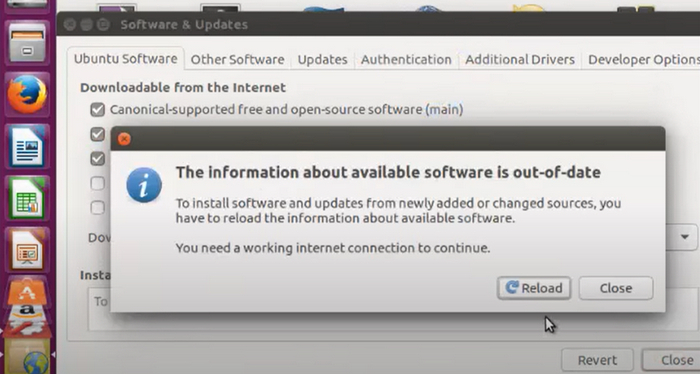
6. Once the process completes, close System Settings window. Then right click on the blank space on the desktop and select Open terminal.
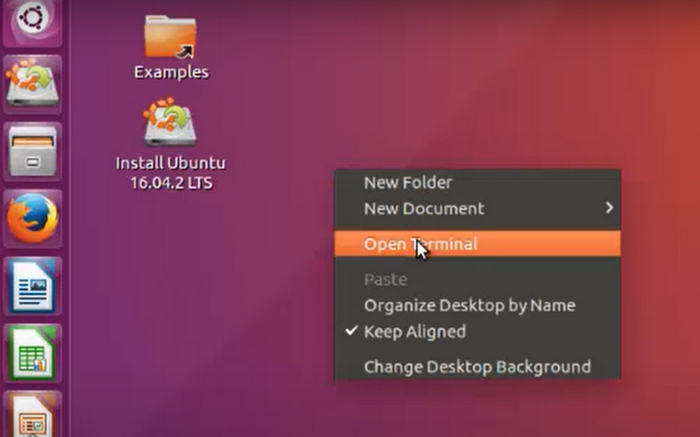
7. Once the terminal window opens up (this will be like a Command Prompt in Windows 10, if you have ever used one) then type the below command and press Enter. This will download and install the chntpw utility to be used to reset the password of locked Windows 10 account.
sudo apt-get install chntpw
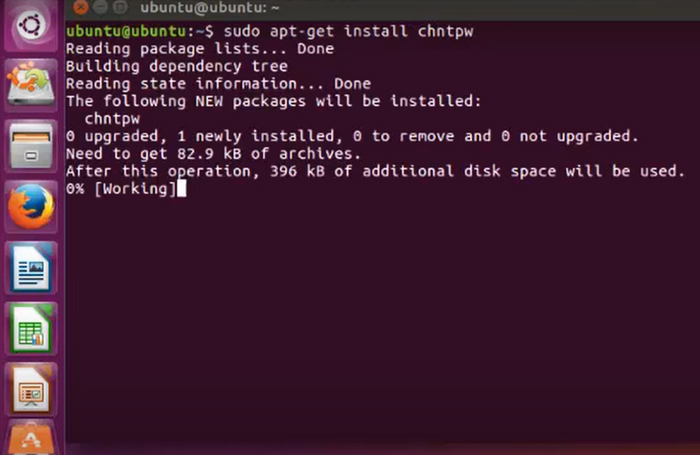
8. Now close the terminal window. The use the Files utility on the left sidebar to go to the following directory on your Windows 11 partition:
Windows\System32\Config
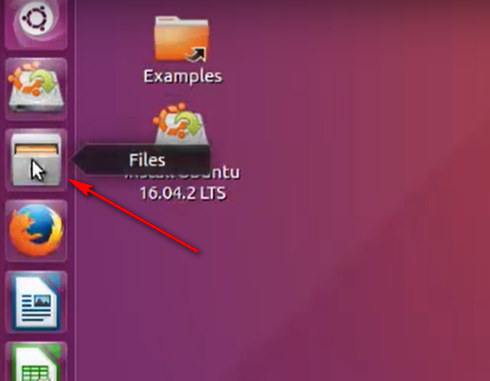
9. In this directory, right click anywhere in the window and opt for Open in Terminal option.
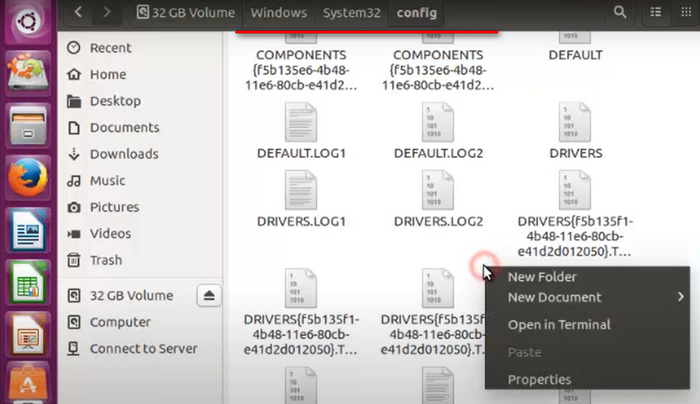
10. In the new terminal window type below command to reset the password. Make sure to change "username" to the real username of locked Windows 10 account.
chntpw -u username SAM
11. Once done, and you see a list of options, press 1 and then Enter to opt for Clear (blank) user password of the locked account.
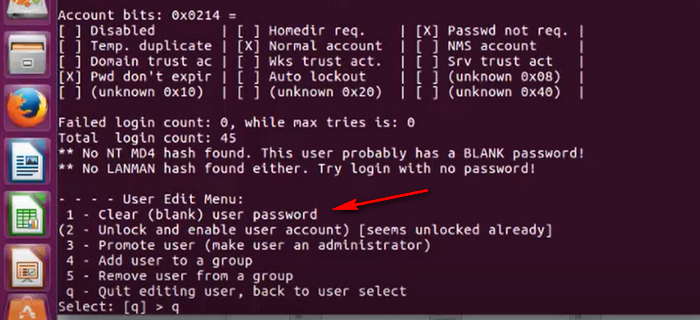
12. Now press q and next press Enter to quit the menu.
13. If done correctly, this will ask you if you want write the hive files. This basically means if you want to save the changes that you just did to your system, press y and then Enter.
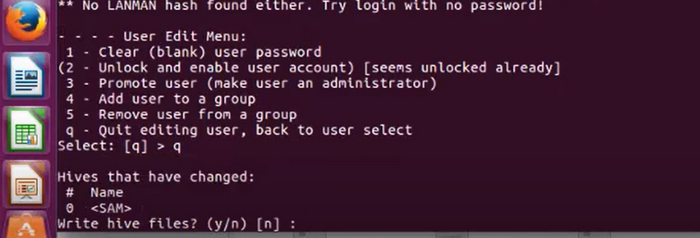
14. Take out the Ubuntu Live USB and re-start Windows 10 PC. Now you will be able to login to the locked Windows 10 PC and you won’t be asked for entering a password at this time.
| Pros | Cons |
| 1. Free and no hidden charges. | 1. A completed process with too many steps. |
| 2. Quite effective for password reset. | 2. No GUI for chntpw utility. |
| 3. Low risk. | 3. Unable to detect encrypted Windows partition. |
| 4. Has to be familiar with text commands. |
Recommendation for Other Windows 10 Password Reset Tools
The above process might all seem very cumbersome if you haven’t played with Linux before (Ubuntu is a flavor of Linux). So this is not an user-friendly solution for most of people who don’t know commands. Also, there is a small chance that this trick fails even you follow the exact steps mentioned in here. Based on these two facts, we are going to suggest a few alternative Windows password recovery tools to help you reset forgotten Windows 10 password without Ubuntu, which are far more easier than using Ubuntu LiveCD.
Enable Default Administrator Account: Most of users are not aware that there is a hidden administrator account created along with each Windows OS. But it is inactivate by default. The trick in here is to enable this administrator account by booting locked Windows 10 computer in to Safe mode and activate this administrator user with net user command. After that, you can log in Windows 10 with Administrator and change other users’ password in Control Panel.
iSeePassword Windows Password Recovery: It is much simpler to use, you won’t have to type in a single command since it has menus like Windows does. All you need to do is point and click with a mouse to select a locked Windows 10 account, and click on a Reset Password button. That’s it! There’s a free version available on their website, you could give it a spin if you want. This would be the best alternative to resetting Windows 10 password.
NTPWEdit: It is a free password editor that changes password for Windows NT based operating systems, such as Windows 10, Windows 7 and Windows XP. You don’t need to remember the old password before changing the password. Simply input a new password to replace the old one by editing the Registry entry of SAM database file. However, you should create a bootable rescue disk first on a locked computer when using NTPWEdit utility to reset Windows 10 password as it cannot work on its own.