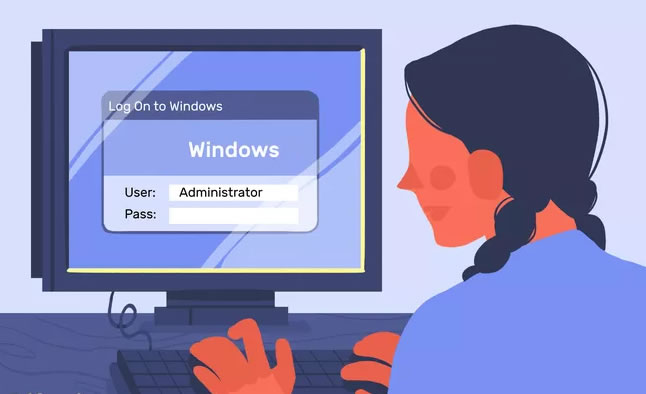Jump to Key Sections
Password protection to your Windows system is a must to prevent illegal or unauthorized access to your computer. There are still many users, who although had somehow set the login password at one point, do not know now how to change or reset it. The article will help you with ways to change the Windows 10 password.
Not only that, it will also tell you the secret way to reset it if you have forgotten the password.
Part 1. Change Windows 10 Password when Logging in
Method #1: Change Windows 10 Password from Control Panel
Control Panel in Windows is a component of Microsoft environment which offers the ability to change or view operating system settings. If you know how to handle it, it can also help you to reset login password.
Here’s how you use it:
Step 1. Go to "Control Panel". click on "User Accounts".
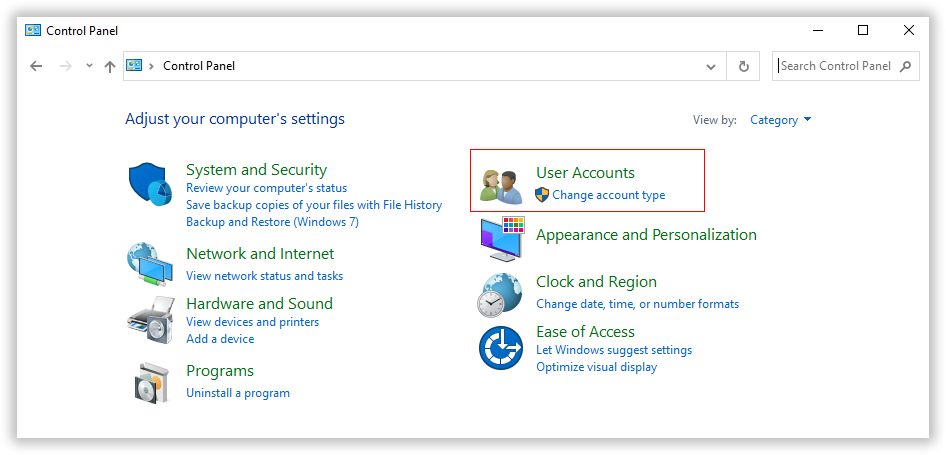
Step 2. When the next Window turns up, click on "Manage another account" link from the right side panel.
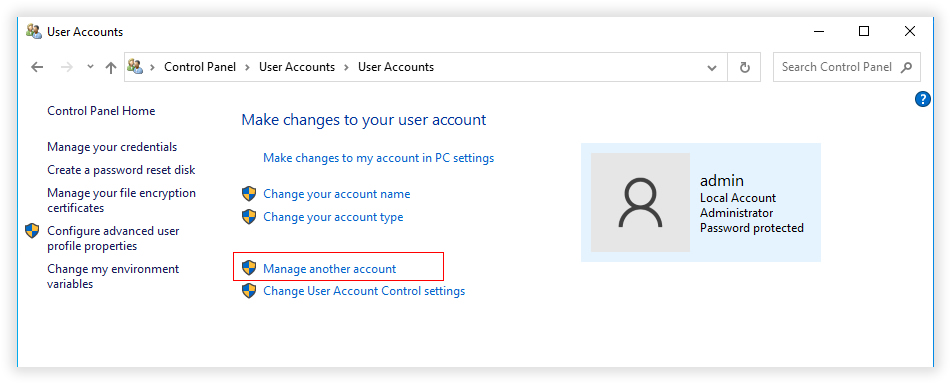
Step 3. Click the account in which the password needs to be reset.
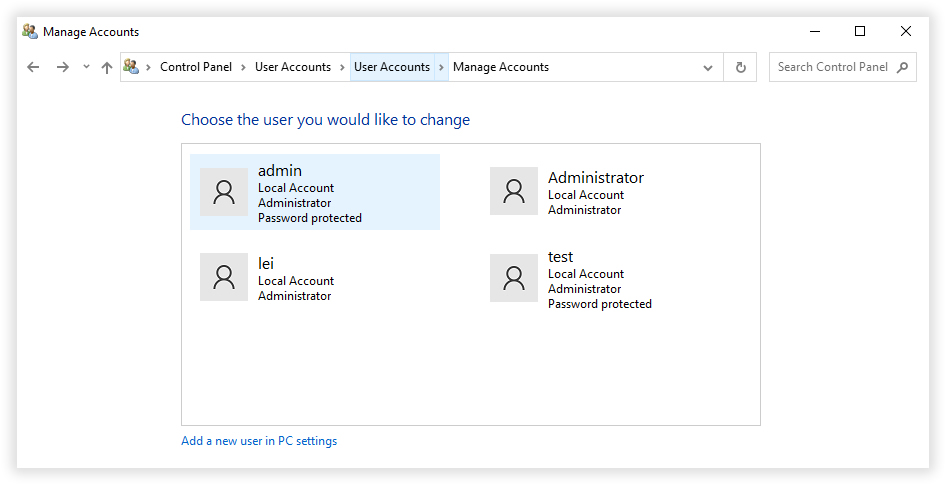
Step 4. On the next screen, click the "Change the password" blue link from the left hand side option list.
Step 5. Provide the old password, which is off course known to you, and then enter the new password you want to set in. Click "Change password" button.
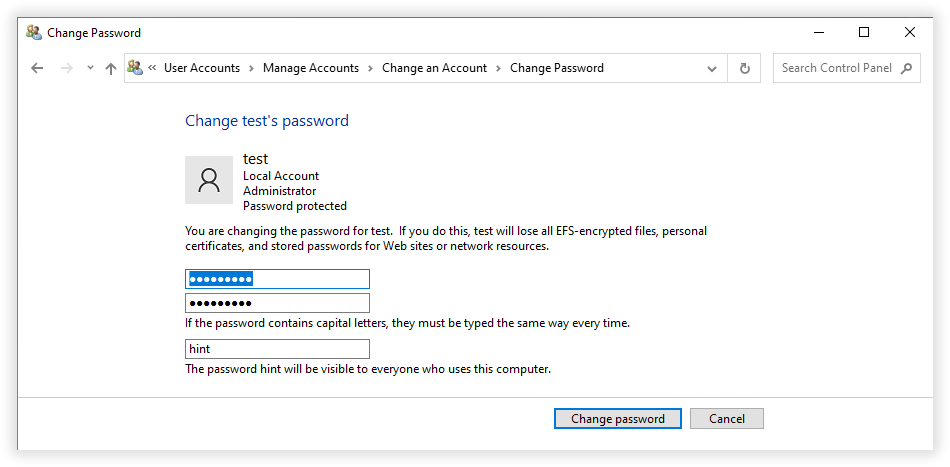
Voila! And you are good to go. Try to login with the newly generated password, and you will have success, if everything is done correctly.
Method #2: Change Windows 10 Password from PC Settings
In this approach, we will make use of PC settings. PC settings can deliver you various other helpful guides, but here we will use it to reset the password, provided the password is known.
Step 1. Use the "Windows + I" keys combination to open the "Settings" app. click "Accounts" to continue.
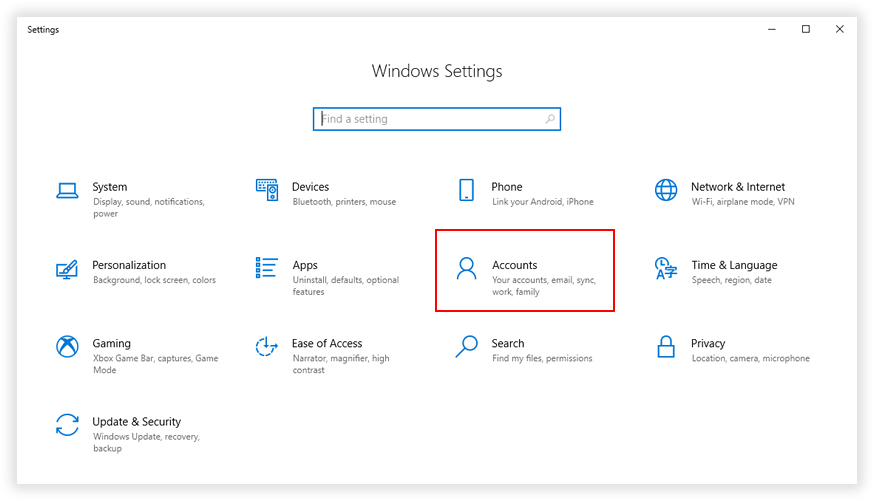
Step 2. Next, click “Sign-in options” from the left side pane of the next screen. Consecutively click the “Change” button under the Password tab on the right side of the screen.
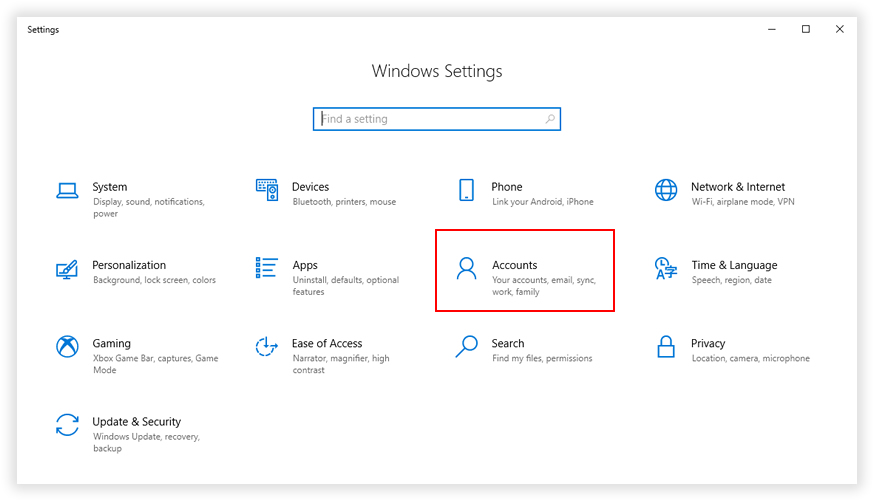
Step 3. On the next screen that appears, input your current password, and click "Next".
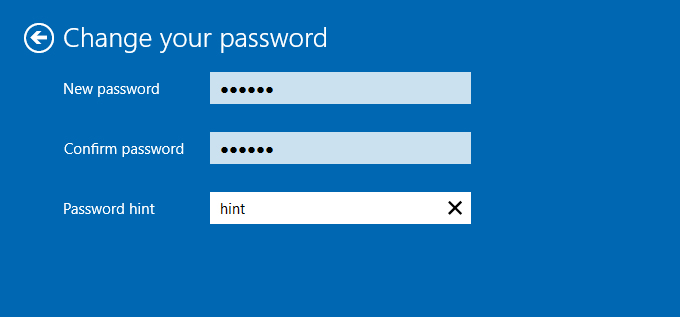
Step 4. Now when the next screen comes to view, enter the new password two times for confirmation. Click "Next" to proceed.
Reboot your computer, and try to enter at the login screen with the newly created password. If you are granted access, that means the attempt was successful.
CONS:
- In case, the password is lost, the method won’t work.
- The method is a little tedious.
Method #3: Change Windows 10 Password using Netplwiz
Netplwiz is nothing but code used to open "User Accounts" operating Window in Windows OS. You can open "User Accounts" option from other miscellaneous ways, but here we will use the trick "Netplwiz".
Go through the instructions given below:
Step 1. Press "Windows + R" keys combination to bring up the "Run" search field.
Step 2. In the text field, type "Netplwiz" and hit "Enter".
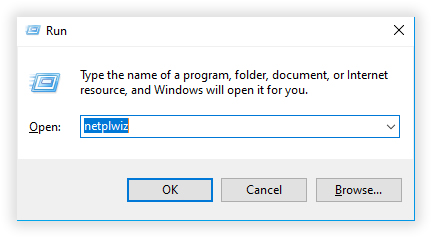
Step 3. On executing this code line, the "User Accounts" operating screen comes to sight.
Step 4. Select the particular target account, and click the "Reset Password" button from the bottom of the screen.
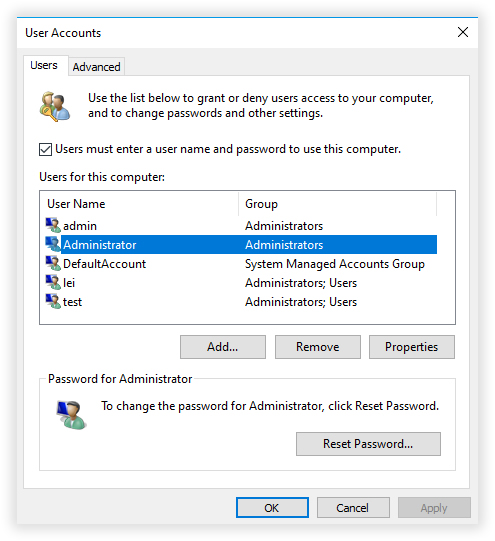
Step 5. Input the new password that you wish to use on the new Window. Enter it again to confirm, and hit "Enter".
Part 2. Change Windows 10 Password If You Forgotten
Well, it is a very common issue, when you are dealing with too many accounts, and their passwords. Sometimes, if you have not used the account for a longer period, then also, you are most likely to forget it. So, if the password is not known, the methods mentioned above is useless.
If you are a computer whiz, you can change your forgotten password by command prompt or pre-created password reset disk. But if you’re uncomfortable with command prompt and worry about a possible risk from this, WinPassGo would be a good choice, which helps you create a windows password reset disk independently and reset a new password for your admin/user account without losing any data, and reinstalling the OS. It works by manipulating SAM file to bypass the login screen, but the whole process is very safe.
Step 1. Get the tool downloaded to any working PC or laptop. Install it with on screen instructions.
Step 2. On the main screen, click the "USB or CD/DVD" option as the media type.
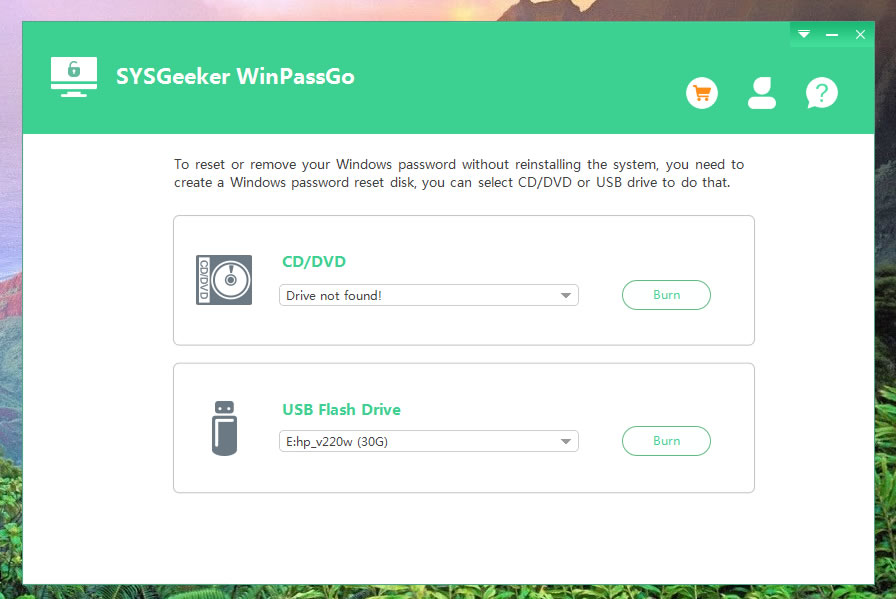
Step 3. Insert a blank disk, and click "Burn USB" or "Burn CD/DVD" option depending upon the type of disk you have just inserted. It will burn the ISO image file into the disk.
Step 4. Choose your account, and click the "Reset Password" and "Reboot" buttons one after another.
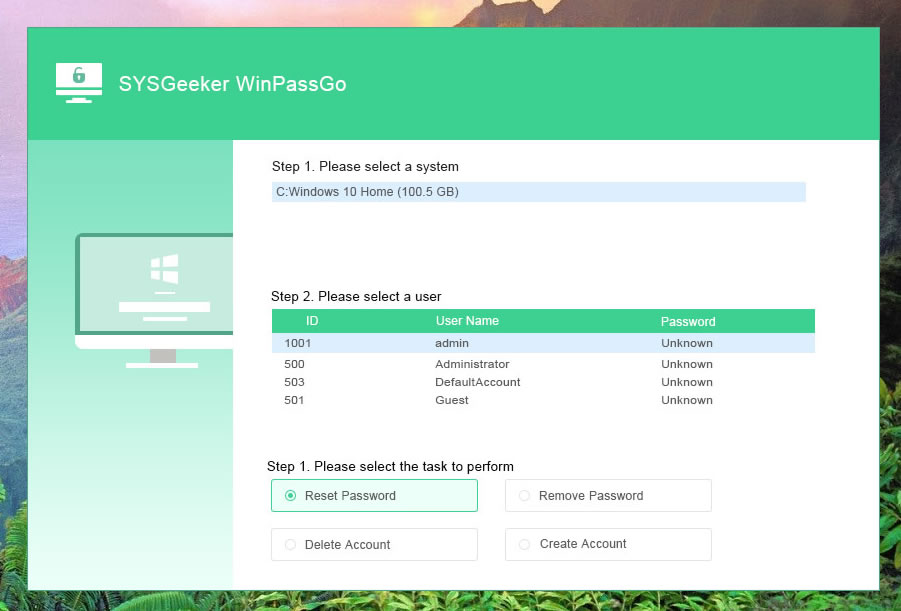
The password removal process will begin. The system will restart for once, and when it turns on, there will be no sign in page anymore.
Whatever the reason it might be, Windows 10 includes many easy ways to change Windows 10 password when you’re knowing the password. However, As you can clearly infer that the chances you lose your password is more than not losing it, thus an easy-to-use Windows Password Recovery Tool is the only viable solution on such occasions.