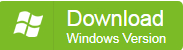Jump to Key Sections
If you have ever forgotten your Windows 10 password, you would know how much trouble it can cause. You would not be able to login to your computer, and all your work will come to a halt. To add to the woes, Windows 10 has various types of passwords. Wait, you didn’t know that? Well, then you have an even bigger problem. But no need to panic. In this article, we will explain to you the types of passwords Windows 10 has, and how you can reset Windows 10 password with bootable USB without losing your data.
What Are The Password Types for Windows 10?
Windows 10 has 4 different types of passwords. They are listed below with a brief description of what they represent.
- Admin password: This password gives you access to an admin account. Using an admin account, you can make changes to accounts of other users, security settings, install software or hardware, and access all files and folders on your computer amongst other things.
- User password: This is the regular password that you use to login to your Windows 10 PC. Unlike the admin password, this gives you access to a user account which has limited privileges.
- Microsoft password: This can be the password to an admin account or a regular user account, the only difference is that it is not a local account. Accounts which are associated with the Microsoft accounts of their users have a Microsoft password.
Reset Windows 10 Password with USB Reset Disk
Resetting a Windows 10 password using USB is pretty simple, albeit some restrictions. This method can be used only if you have a local account and not any other type of Windows 10 accounts. Also, this is a preemptive measure as this USB can be used to reset the password for only that Windows 10 PC on which this was created. So, you need to create this before you forgot the password.
- Step 1. If you are trying to log in to a Windows 10 PC using a local password, but have entered an incorrect one, you would see a Reset password link appear just below the box where you enter the password. Press that link.
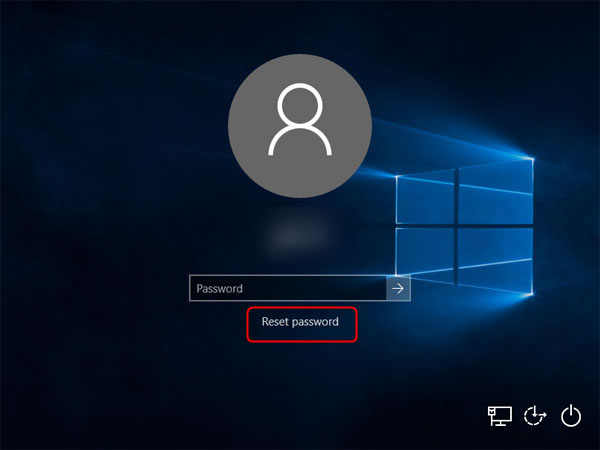
- Step 2. Insert the password reset USB that you had prepared earlier. It will bring up a password reset wizard to enter a new password for your local account. Follow the wizard and setup a new password for your local account.
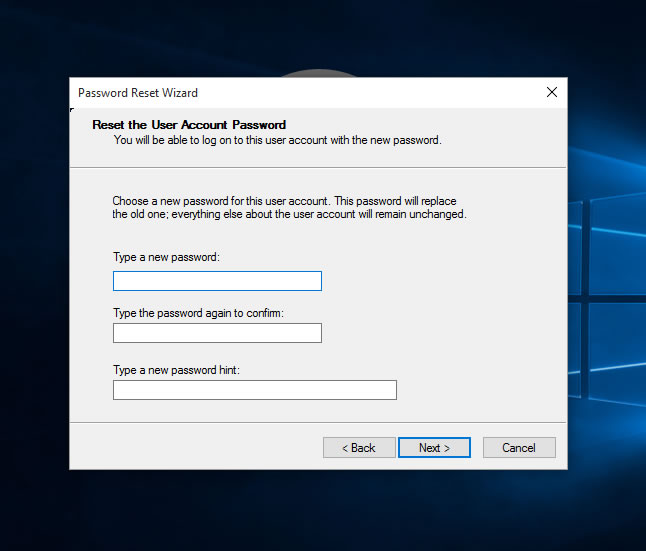
- Step 3. Once finished, you can take out the password reset USB, and restart your Windows 10 PC. Now you can login to your account using the new password that you have set.
Reset Windows 10 Forgotten Password with USB
That was simple, wasn’t it? But what if you have not created a reset USB and forgot the Windows 10 password, or what if you do not have a local account but a Microsoft account instead. What would you do then? Well, in those cases, you can use a bootable USB created using SysGeeker WinPassGo, which is a excellent soft that can be used to reset or remove admin password from Windows 10/8/7/server with USB drive without reformatting and re-partitioning the disk.
It is not mandatory to install this utility on the very same PC for which you have forgotten the password, so if you didn’t anticipate this situation, you can install this software in another Windows 10 PC or even a Mac system. Other than resetting/removing your Windows 10 password, you can use this utility to even create or delete user accounts on your Windows 10 PC.
- Step 1. Download and install WinPassGo on another working computer, and insert your USB flash drive to computer and start to create a USB reset disk.
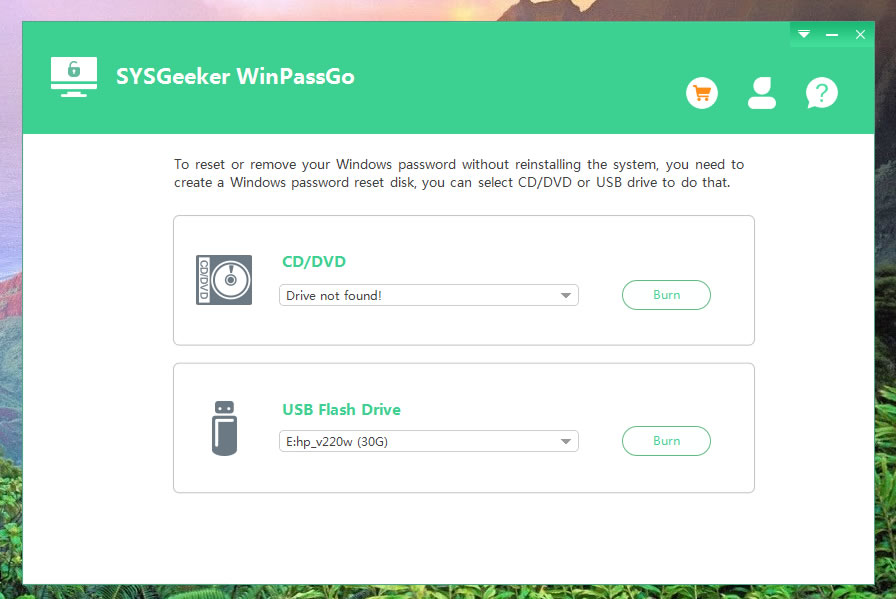
- Step 2. Once the USB reset disk is created successfully, eject it and connect it to your locked computer.
- Step 3. You need to insert the bootable USB on the locked Windows 10 PC and boot using this USB. You may have to change your boot menu for this purpose, for that you need to get into the BIOS of your PC. Once the PC restarts, depending on the brand of your PC you need to constantly keep tapping the Esc or F2 key on your keyboard. Then select the USB drive with the arrow keys, save the changes, and exit out of the BIOS.
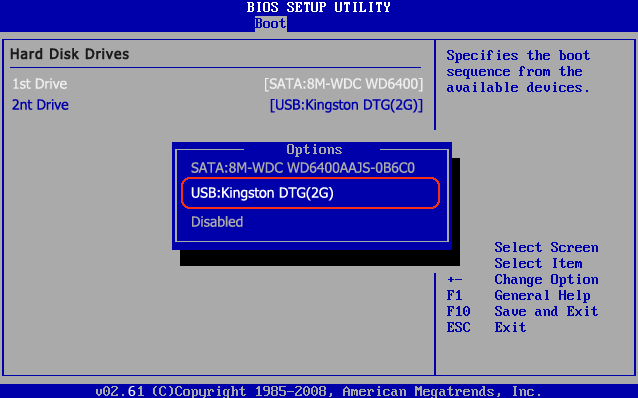
- Step 4. Next, your PC will boot from this USB, and WinPassGo will detect all the user accounts present on your Windows 10 PC. It will display all those accounts along with their passwords on your screen.
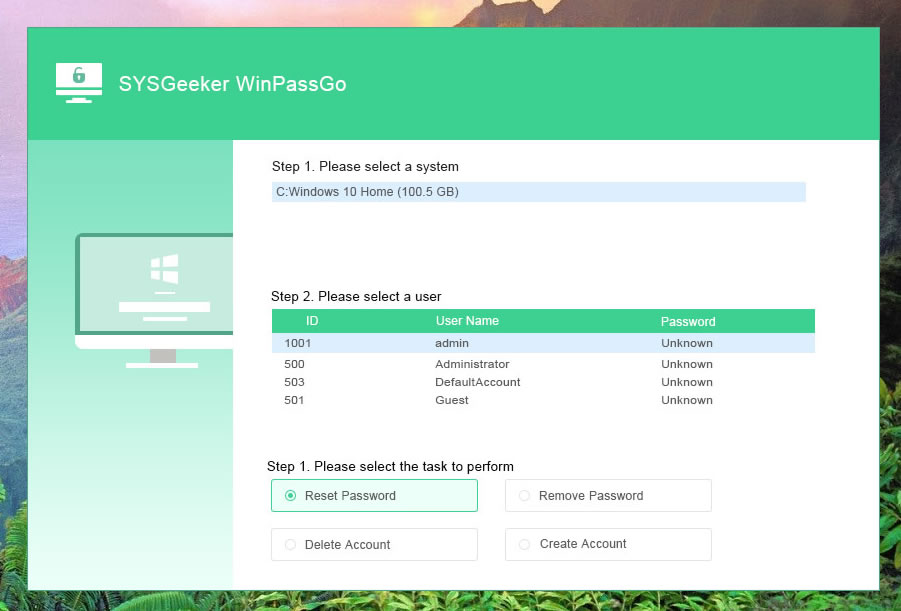
- Step 5. Now, you can select your operating system and the user account for which you would like to reset the password, and press the Reset Password button on the screen.
- Step 6. This will show a small popup box which will contain the username for that account, ask you to enter the new password. Please type in the new password and press Reset button.
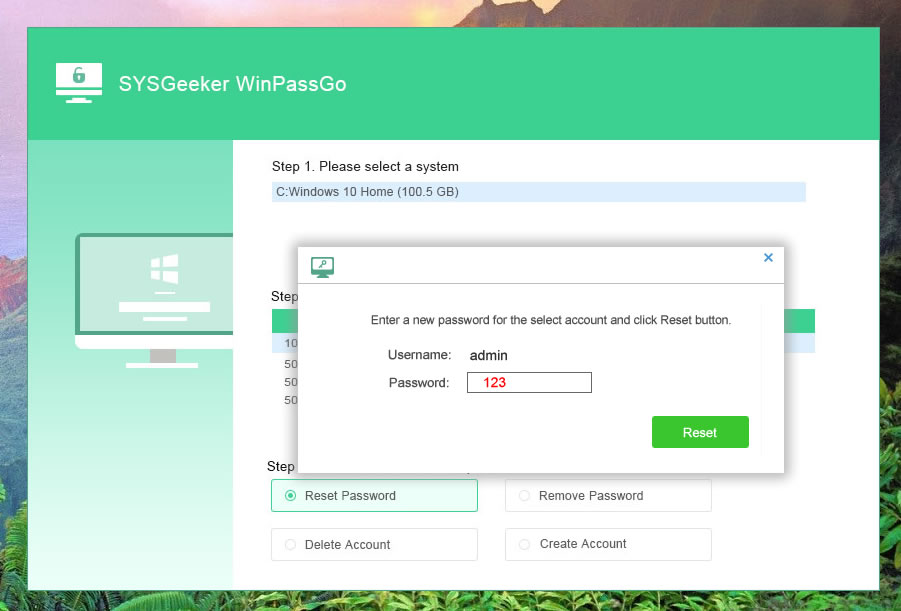
Step 7. You can also choose to remove the password for that user account by pressing the Remove Password instead of the Reset Password button.
Once you have reset the password, take out the USB from the drive, and restart your PC. Now you would be able to login to your Windows 10 PC using the new password.
Reset Windows 10 Password with USB Installation Disk
If you have your Windows 10 installation USB handy, feel free to use this method to reset Windows 10 password with USB. However, you should not beforehand that while using this method, you would be required to type in cryptic commands on a black screen since it does not uses a user interface. If you are not a tech savvy person and is not comfortable with that, try other ways.
- Boot your Windows 10 PC using the installation USB.
- Once the PC boots up, you will be able to see a Windows Setup screen.
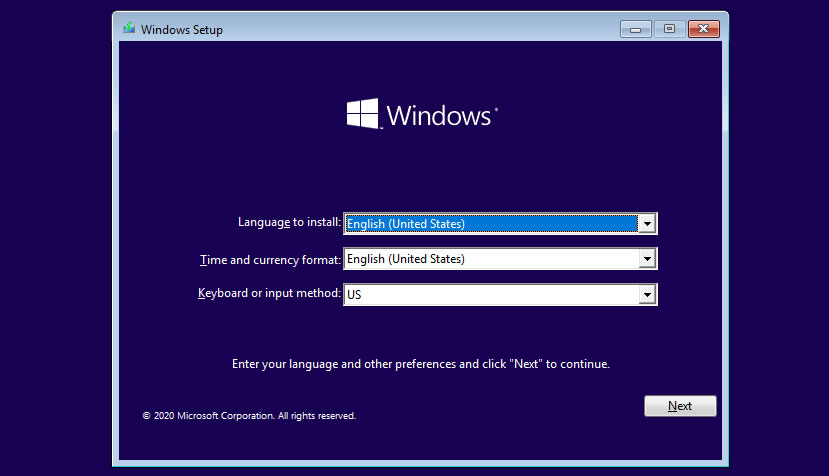
- Do not press Install on this screen because that’s not what we intend to do. Instead, press Shift+F10 on your keyboard. This will bring up a black window which is called the Command Prompt.
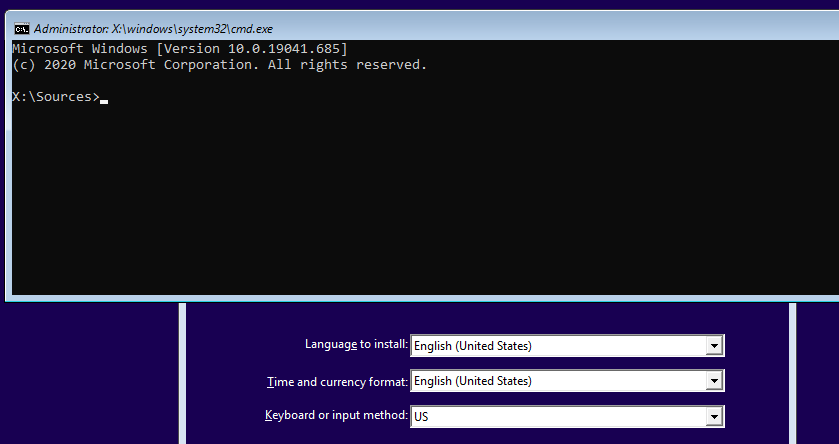
- In the black Command Prompt window, type the below listed commands. Remember to press Enter after you have typed in each line.
move c:\windows\system32\utilman.exe c:\
copy c:\windows\system32\cmd.exe c:\windows\system32\utilman.exe
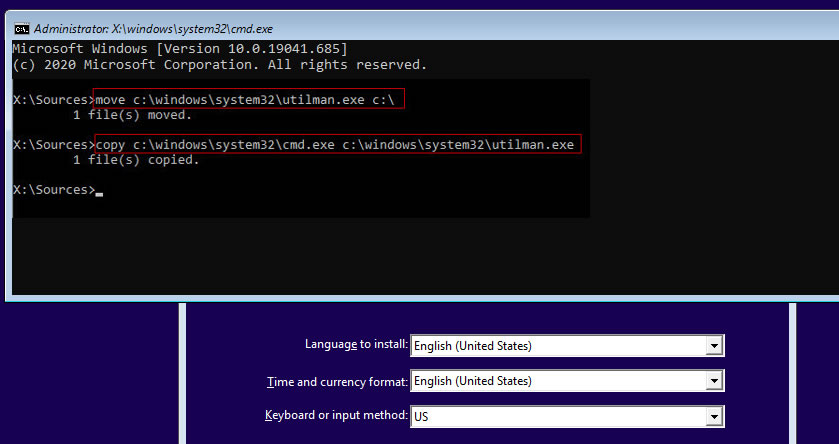
- Next, take out the installation USB from the drive, and restart your laptop like you normally would.
- Once the Windows 10 PC restarts and you can see the login screen, press the Ease of Access button shown in the below screenshot. This should normally open the Ease of Access menu, but since you have changed it to open a Command Prompt in the previous steps.
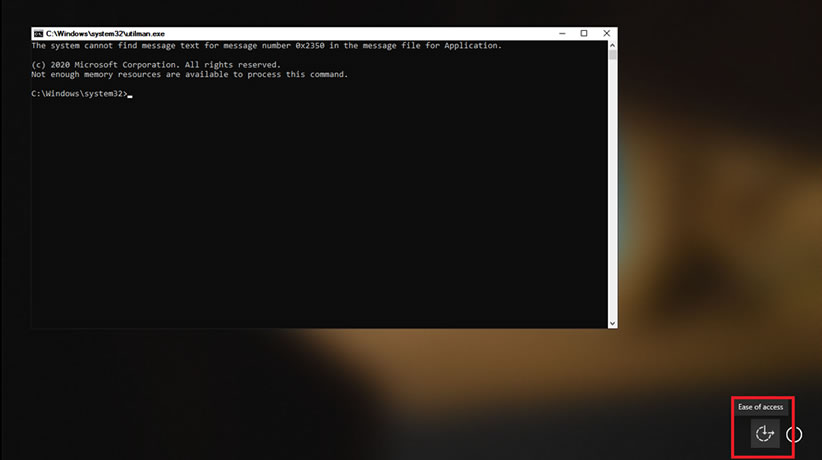
- Once you have the Command Prompt open here, type the below commands to reset the password to your locked account. Remember to replace <username> with the actual username of the Windows 10 locked account, and <password> with a new password of your choice
net user <username> <password>
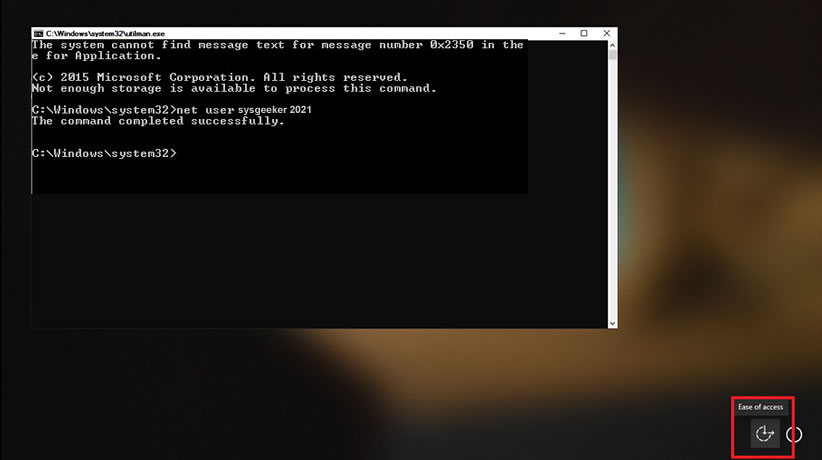
- Once done, close the black Command Prompt windows and login to your Windows 10 PC with the new password
- Finally, to ensure system security, you need to restore the Utility Manager after you resetting the password. Repeat the step1 to step 3, then in the command window, type command:
"copy d:\utilman.exe d:\windows\system32\utilman.exe"
Then press Enter, and then type "Yes" to restore Utility Manager, now everything is OK!
Reset Windows 10 Password with Linux USB
- Step 1. First of all, download an the Linux ISO (Kali) on another working computer, it’s free.
- Step 2. You will need a ISO burner tool to write this Kali ISO into this USB drive, here we recommend using freeware rufus.
- Step 3. After you create Linux bootable USB drive, connect your USB drive to your locked PC and set it boots from USB drive in the BIOS.
- Step 4. One your computer boots from USB successfully, you should see Kali Boot Menu in the first screen, just select the option “orensic mode”.
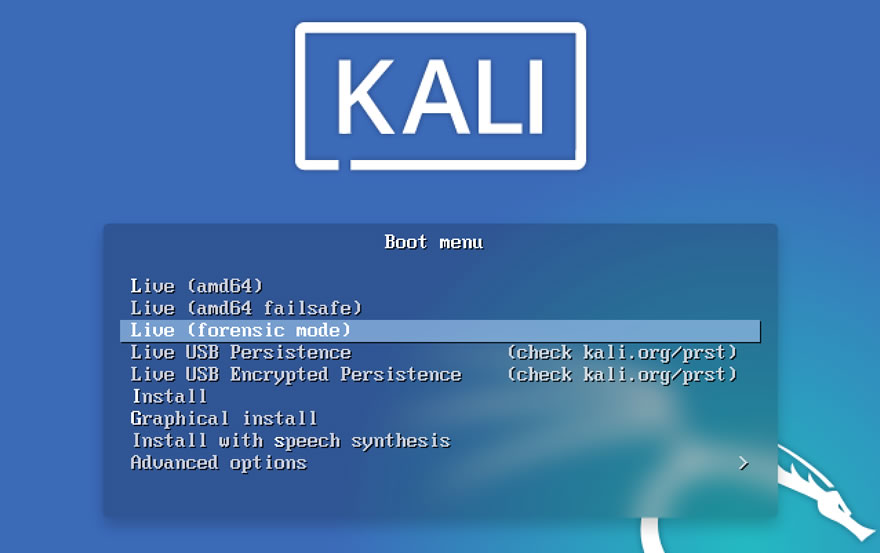
- Step 5. Enter the default username as root and password as toor when prompted.
- Step6. Now, browse the directory: Windows\System32\Config and ope Terminal by clicking any blank space in File Manager.
- Step 7. In the command line, enter the following:
sudo chntpw -i SAM
- Then type 1to edit user data and password, it will show all username in a list.
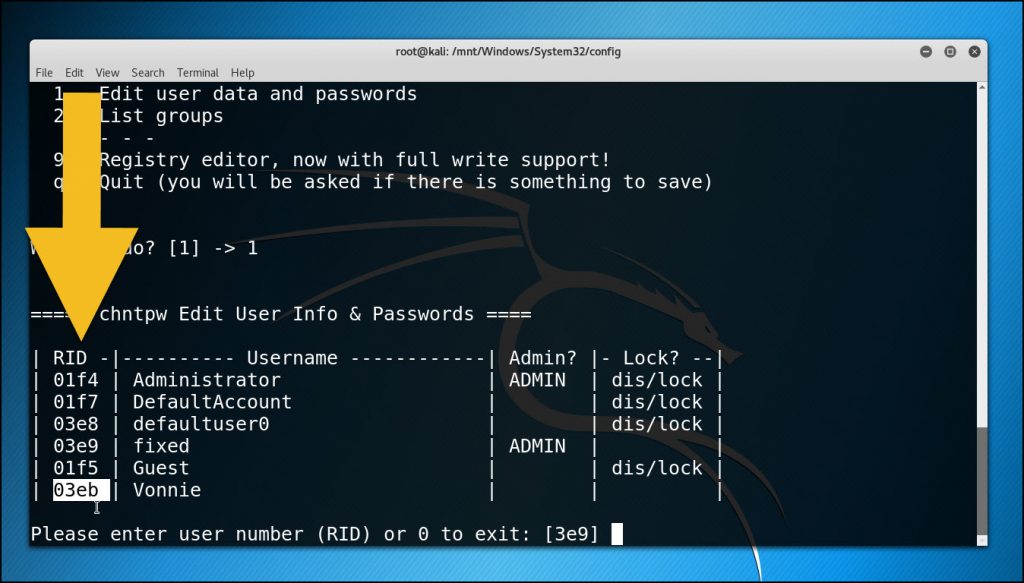
- Type the following code, youu have to replace the user-name with the account name that you forgot password.
sudo chntpw -username SAM
- Step 8. Type in the 1 and hit Enter to remove the password. And then enter the y to save the change.
- Step 9. Eject your USB drive, and reboot your computer, you can login in your window without password.
As you saw, The above methods are all around how to reset windows 10 password with bootable USB drive and each methods comes with their own pros and cons. For example, if you haven’t already created the password reset USB (the first method), you will not be able to go with that method once you forgot your Windows 10 password. Considering all of these advantages and disadvantages, you should choose the right method based on the actual situation, good luck!