Jump to Key Sections
Windows 11 is pretty new OS from Microsoft. And a lot of devices has been upgraded to Windows 11 even it is still in beta testing. Unlike Windows 10, it could become painful if you forgot Windows 11 password after installation. This is mostly because there are only few articles that guide you through the process on how to reset Windows 11 password. However, this is not a troublesome task as there are a couple of ways out.
In this online tutorial, we have listed four different methods that are bound to work in such a case. Each of these methods have their own pros and cons, you should read them carefully and choose the method that suits the situation best.
#1 Reset Forgotten Windows 11 Password Online
A Microsoft account is required during Windows 11 installation. Hence, most of Windows 11 users are using Microsoft account for Windows 11 login. Fortunately, it is quite simple to reset Microsoft account password via online web service. This method works only if you have a Microsoft account connected to Windows 11 PC, it will not work for any other type of accounts including local accounts and domain accounts.
You can try this method on any PC to reset the password of another PC. It is not necessary to do this on another account of the same PC that’s locked.
1. Head to the password reset page on live.com website (https://account.live.com/password/reset). This page has the option to reset the password of a Microsoft account.
2. Provide the email address that is registered with your Microsoft account and press Next.
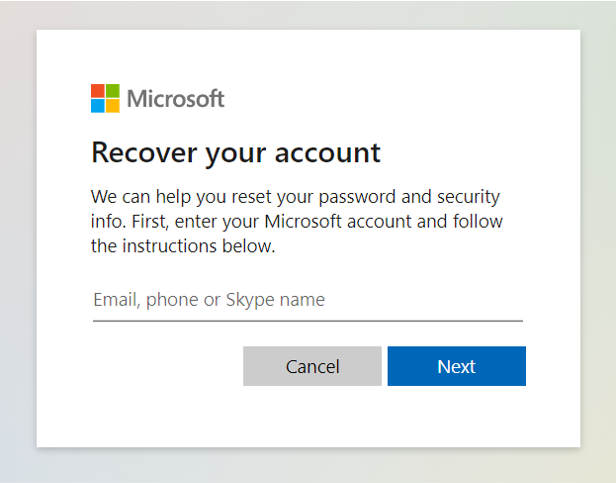
3. On the following page you will be asked to verify your identity through this same email ID. Microsoft will send a security code here, choose this email and press Get Code button. You can also opt for other verification methods like mobile verification.
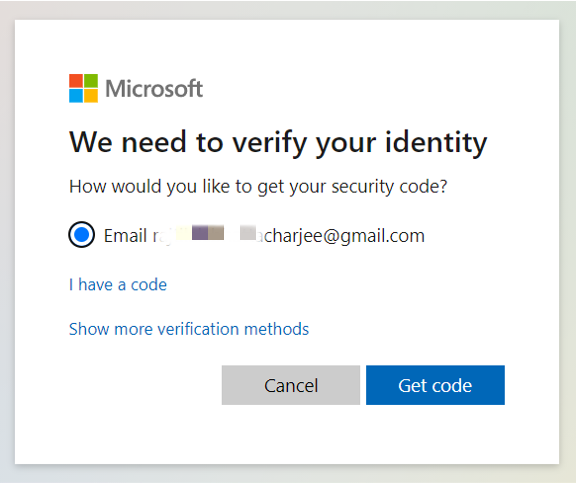
Next, you will get the page where you can enter the verification code that you got in your email. Enter that code and press Next.
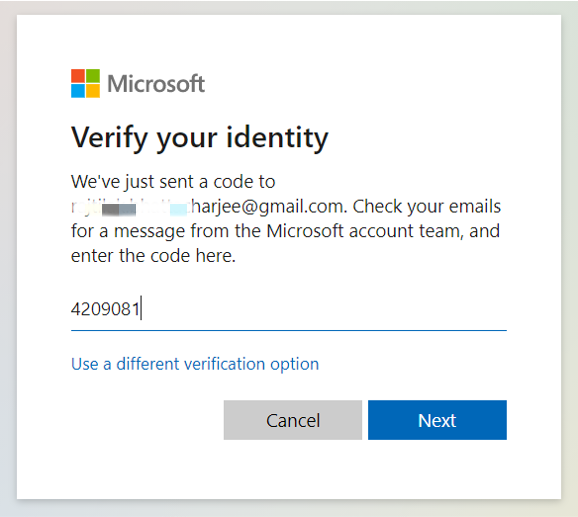
Now you will get the choice to set a new password for Windows 11 PC. Enter the password twice and press Next to save the changes.
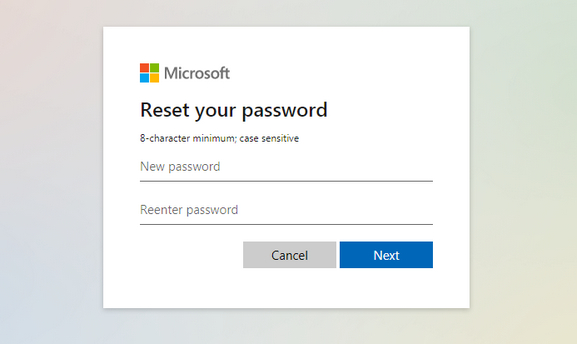
Now, the forgotten password has been reset and now you are able to login to the locked Windows 11 PC using this new password.
Pros: Easy and almost 100% success rate if recovery email or phone number was accessible.
Cons: Only work for Microsoft account.
#2 Reset Forgotten Windows 11 Password Using CMD (Safe Mode)
Safe Mode is a special working environment on Windows, which only runs a set of critical services in order to fix system issues. One useful tool we cannot live without is Command Prompt (CMD). It is an in-built Windows utility that can be a very useful tool for system admin and advanced users.
Like we would see in the following method, CMD can also be used to unlock a Windows PC when the password is forgotten. However, this method does not work for Microsoft accounts. Although it might look a bit difficult, since you need to type in cryptic commands, it becomes easier if you follow the instructions properly.
1. Press the power button lookalike icon on the login screen. You will get multiple options, out of which you need to select the one to restart Windows 11 PC. Press that option while holding down the Shift key on your keyboard.
2. You will go to Advanced Boot Options window after Windows 11 PC restarts. There you will need to select the option called Troubleshoot.
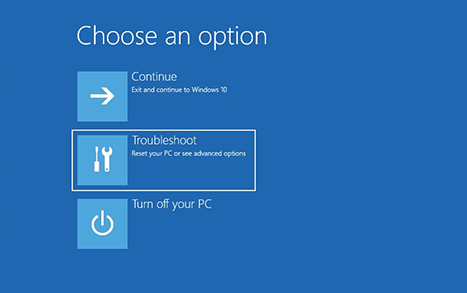
In the Troubleshoot window, press Advanced Options.
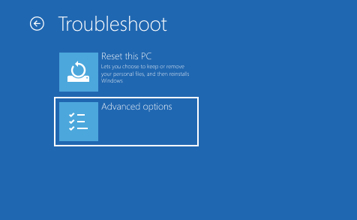
On the following screen, press Startup Settings.
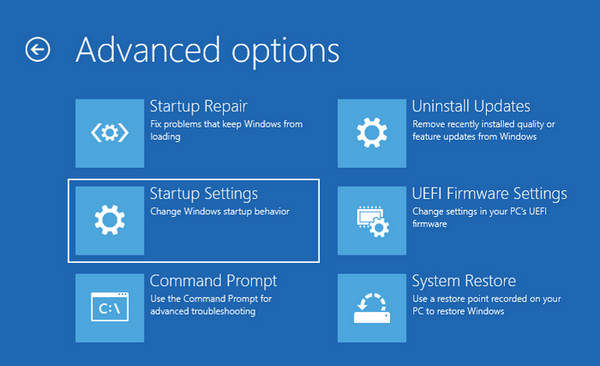
In the Start Settings screen, press Restart button to start Windows 11 in Safe Mode.
After restarting, the Startup Settings screen will appear once again with several more options. Choose the option to restart into Safe Mode with Command Prompt.
Now when your Windows 11 PC restarts, it will show you a Command Prompt window. In that window type the below command and press Enter to change the password for any account on that Windows 11 PC.
net user <username> <password>
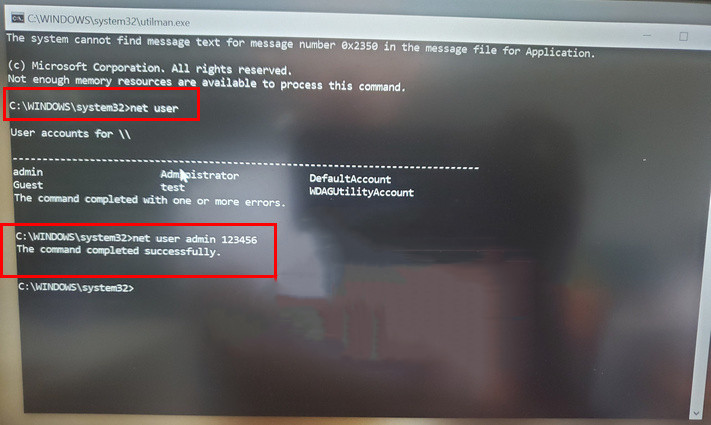
Once done, restart Windows 11 PC and login with the new password.
Pros: Free and effective. Best choice for system administrators.
Cons: Too many steps and take more time to complete.
#3 Forgot Windows 11 Password? Unlock it with WinPassGo Password Reset Disk
A password reset disk is a bootable media that can be used to reset the password of a Windows local account. There are dozens of tools for this purpose but WinPassGo from SYSGeeker software is the most recommended tool because of its high efficiency and easy-to-navigate user interface.
Put it simply, WinPassGo is a very useful utility that lets you create a bootable USB which you can use to reset or remove Windows 11 password. You can install this utility on a different PC (or even a Mac) to create the password reset USB. It is also capable o adding or deleting an user accounts from Windows 11 without knowing the password.
1. Download and install SysGeeker WinPassGo from this website and click Burn button from the first screen to create a bootable password reset USB.
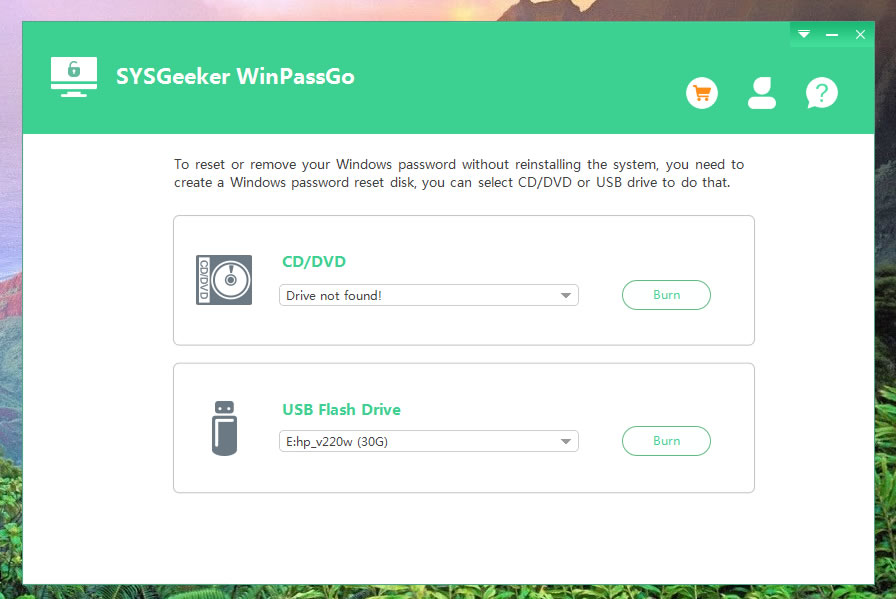
2. Insert the USB you just created and boot locked Windows 11 PC from it through Boot Menu. Once you see a list of bootable devices, choose the right USB name to proceed.
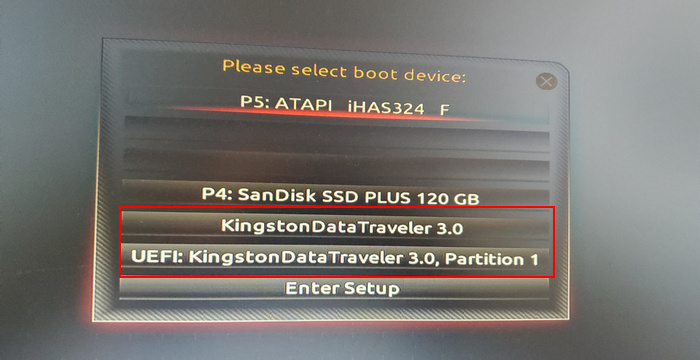
3. Next, once your PC boots from password reset USB, WinPassGo will detect all the present user accounts on your Windows 11 PC and will display all those accounts along with their passwords.
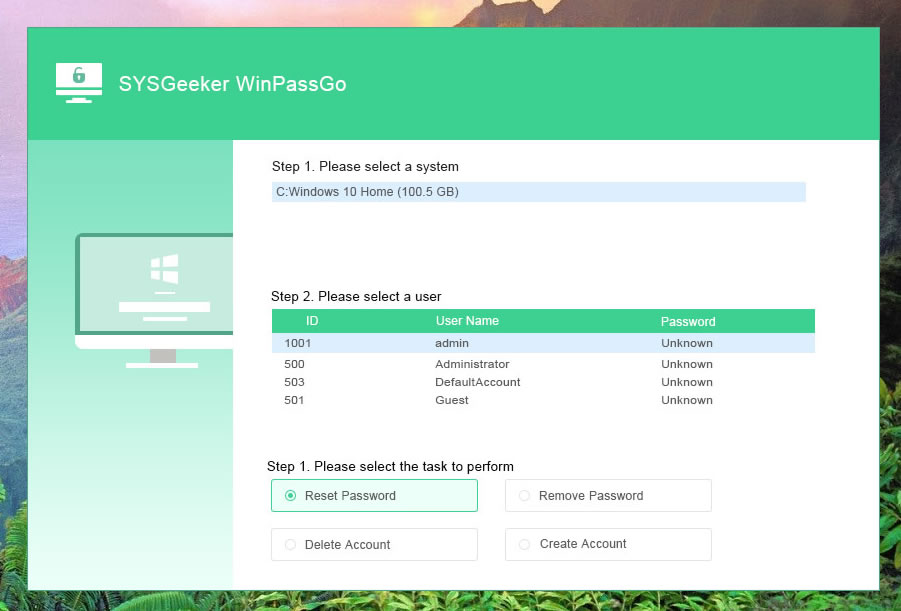
4. Select a Windows OS and the user account which you want to unlock, and press the Reset Password button on the screen. This will show a small popup box where you can set a new password for selected account. Please type in the new password and press Reset button.
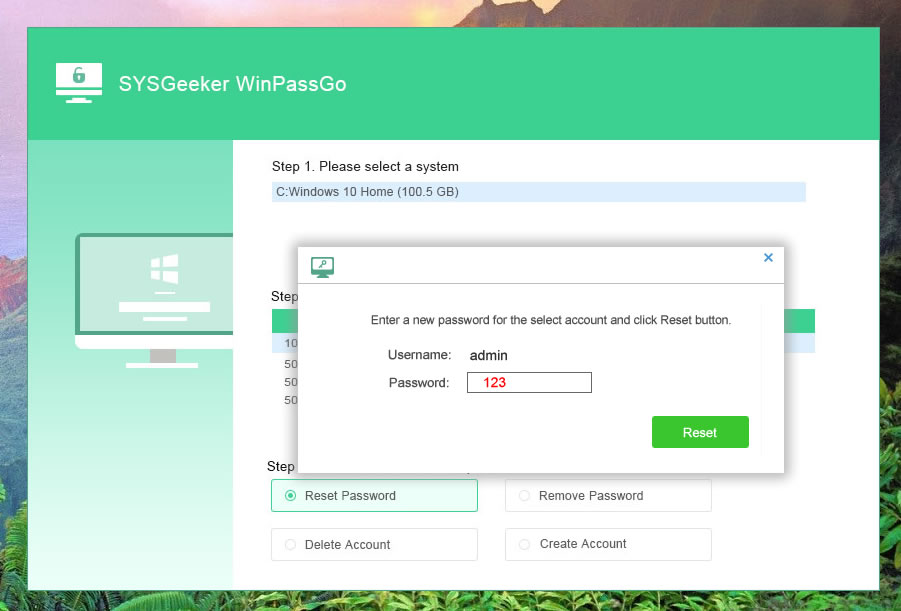
Once the forgotten password is reset successfully, take out the USB from the computer, and restart Windows 11 PC. Now you would be able to login to Windows 11 PC with the new password. Nothing could get more simpler than this!
Pros: User friendly GUI and simple to use. Best choice for most of people.
Cons: Require a license key to activate the password reset feature.
#4 Reset Windows 11 Password via NTPWEdit
NTPWEdit is a famous free password reset package available in many Rescue CD. The problem is that NTPWEdit only works in a Windows PE environment. So in our example, we will take Hiren’s Boot CD for example, which contains hundreds of free tools in its bootable ISO image. Of course, NTPWEdit is included. Another issue you should note is that this utility has not been updated since November 2012. So there is no guarantee that it would work in your case. It is worth giving it a try in case the other methods failed.
1. Download Hiren’s Boot CD ISO image on a different PC and burn the ISO to USB with UNetbootin. This will help you create a bootable rescue USB.
2. Boot Windows 11 PC from Hiren’s BootCD USB and you will get into a Windows PE environment similar to Windows.
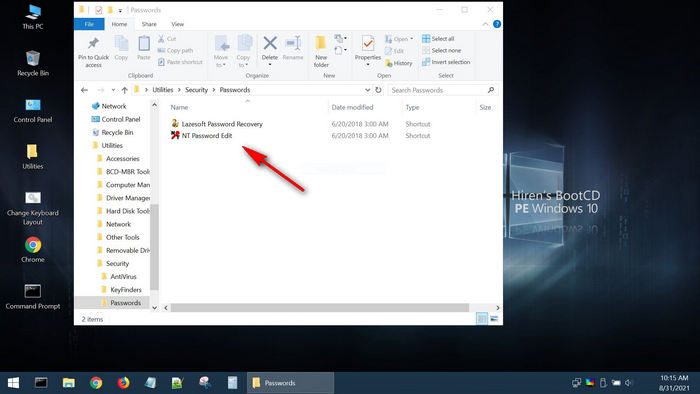
3. Click the Utilities folder on desktop and navigate to Security -> Passwords and finally choose NT Password Edit.
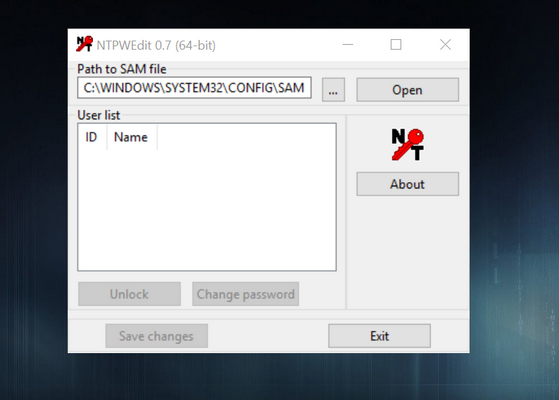
4. Run NTPWEdit utility and press the Open button to load Windows 11 password. You can locate it at C:\Windows\System32\config\SAM.
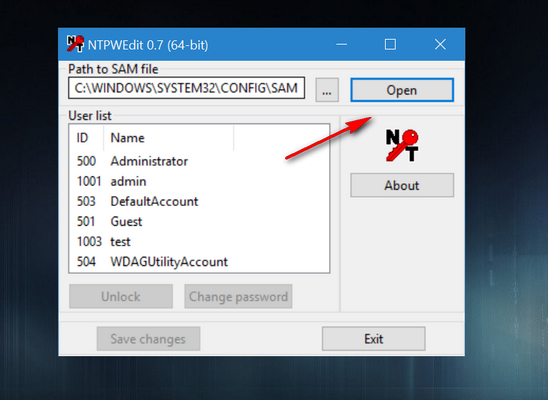
5. All the user accounts on this computer are displayed on the screen. Please click on the user for which you would like to reset the password and then press Change password button at the bottom.
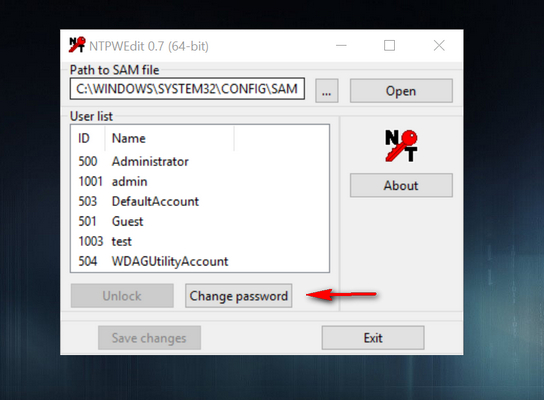
6. Enter a new password, or leave it blank to remove the password and then press OK to complete the task.
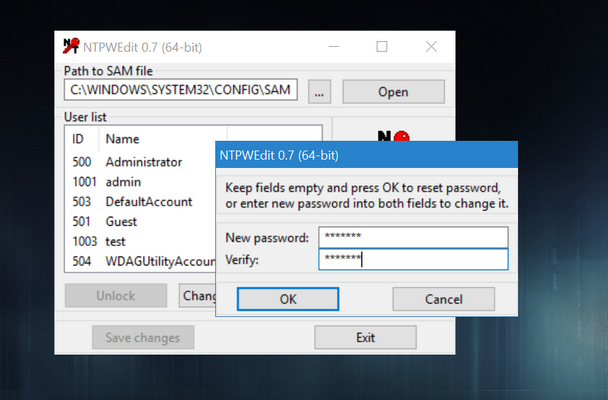
7. Now, remove the USB and restart Windows 11 PC and login with the new password.
Pros: GUI available and easy to reset the password.
Cons: Boot issues with UEFI only computers and sometimes failed to find SAM file.
#5 Recover Forgotten Windows 11 Password with Ophcrack
All the above methods are intended to reset the forgotten password on a Windows 11 computer. If you really need to find the password, then Ophcrack should be the perfect tool for that.
In short, Ophcrack is a dedicated and free Windows password recovery tool. It employs the latest rainbow table technology to crack password from Windows local account. And there is a free rainbow table that comes with Ophcrack ISO. This will be fairly enough to recover a simple password.
In addition, Ophcrack supports latest Windows 11, Windows 10, Windows 8 and Windows 7. The only problem is that the UI is quite cumbersome, also it might get blocked by anti-virus software.
For strong password, Ophcrack needs more time to fully crack the password depending on how complex the password is. If you were in a hurry this is not the right choice for you.
1. Download Ophcrack Vista7 LiveCD with rainbow table from their website.
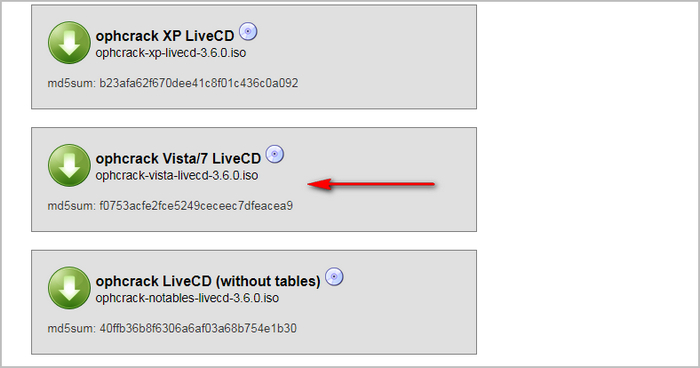
2. Burn Ophcrack ISO image to a USB drive on a different PC. You can use any tool like Rufus or ISO2Disk for this.
3. Boot Windows 11 PC from Ophcrack USB. It will show a window with 4 options, choose Ophcrack Graphic mode – automati using up and down arrow key, and the Enter key to select it.
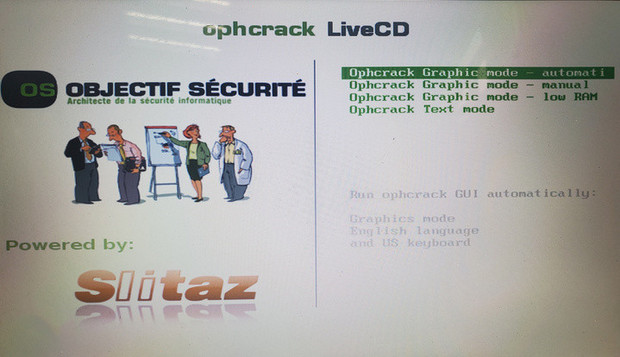
4. It starts collecting information about all user accounts on this Windows 11 PC (including their passwords). This might take a while depending on how complex your password is.
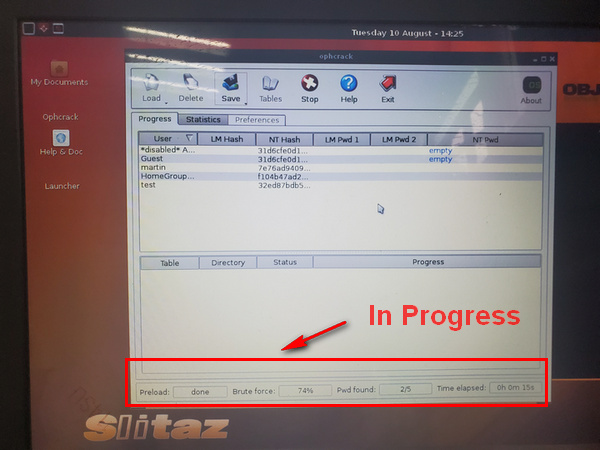
5. Once the password is recovered, Ophcrack software shows the cracked password on the screen below NT Pwd column.
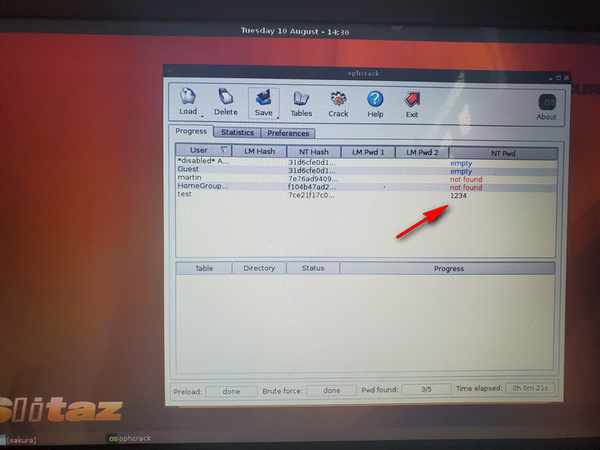
6. Write down this password, take out the Ophcrack USB and reboot the PC. Once the PC boots normally, enter this recovered password for login.
Pros: Recover the forgotten password instead of reset. Free for weak password.
Cons: Unable to crack the complex password with built-in rainbow tables. You have to purchase more rainbow tables and wait more time if you want to recover a strong password.
The Bottom Line
Forgetting Windows 11 password is not a scare thing now! There are dozens of workarounds to unlock the computer. If you asked me which tool is the best, I would prefer live.com method in case I have a Microsoft account on Windows 11. And I would go with WinPassGo for local account since it is the easiest one to use. Hope you find this article helpful and were able to reset Windows 11 password after reading it.

