Jump to Key Sections
Dell sells millions of laptops each year and I am confident that some of the careless users will forgot login password. I have seen a lot of folks in Dell official community seeking help to reset Dell laptop password. This is a quite common case because there are so many passwords we have to remember thanks to the rapid development of digital services.
Password protecting Dell laptop is a good practice. However, if you forgot the password, it won’t let you access the content in your laptop. If you were in this awkward situation unfortunately, please don’t be afraid or panic. You can use any of the below methods to unlock Dell laptop without disk. We just tested them out one by one in August of 2021.
[Notice] If you are using Microsoft account for login, please refer to this link for resetting lost password. In addition, if you have made a password reset for this laptop, then find the disk and use it to reset Dell laptop password. It is the simplest way ever!
These suggestions have their own pros and cons, so read through all of them and choose what works best for you.
Table of Contents:
- Another Administrator Account
- Windows 10 Installation Disk
- iSeePassword Windows Password Recovery
- NTPWEdit
- Ophcrack
- SYSGeeker WinPassGo
#1 Reset Dell Laptop Password without Disk via Another Admin Account
If the account for which you need to reset the password is a local account, and not a Microsoft account, you can easily reset its password using another admin account. However, the catch is that you need to have access to an administrator account of that Dell laptop, if you don’t then try the other methods listed in below. If you do know the password of another administrator user, please read on.
1. Restart the locked Dell laptop and switch to the administrator account you know the password at login window.
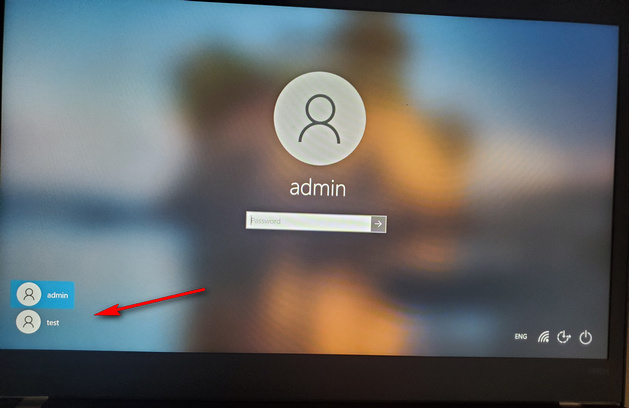
2. Once getting into desktop, press Start and search for "control panel" without the quotes. Once found, press Open on the right.
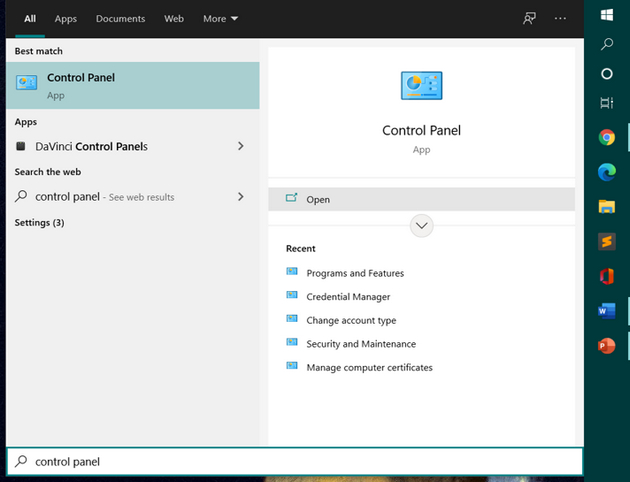
3. In the Control Panel window, look for User Accounts, there would be a link below that saying Change account type, move on with that option.
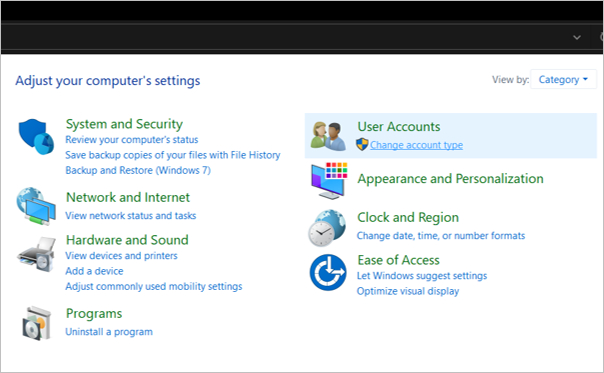
4. In the Manage Accounts window you will have all the user accounts listed, including your locked account. Press that account.
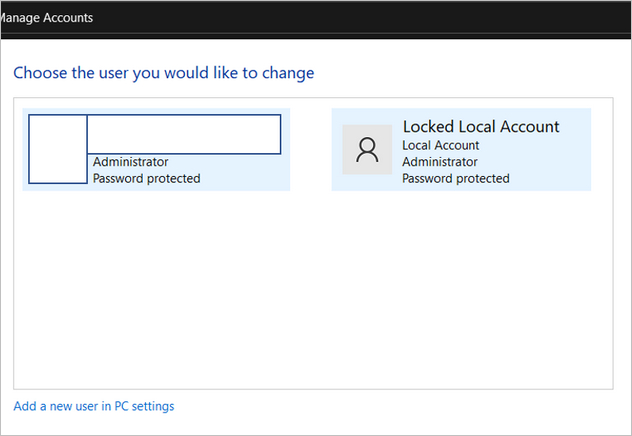
5. Inside the Change an Account window, on the left you’ll see an option which says "Change the password".
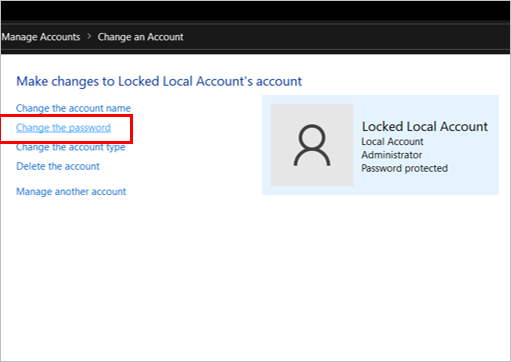
6. Once done properly, now you will be in the Change Password window. Here you will get the option to reset the password for the locked account by entering a new password and pressing the Change password button after that.
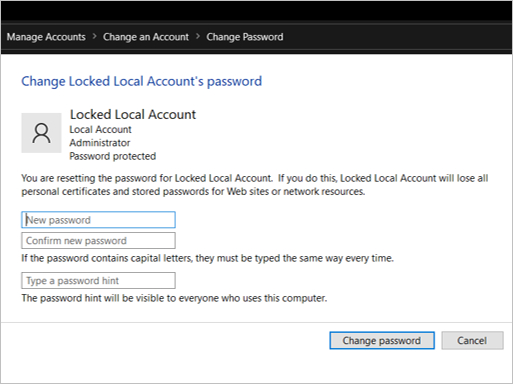
Now, restart your Dell laptop and login to the locked account using the new password.
Our Review: This is the easiest method to reset password on Dell laptop if you managed to login with another administrator account.
#2 Reset Dell Laptop Password Free with Windows 10 Install Disk
Utilman.exe is a system level utility that comes with Windows OS, either a live Windows OS or a bootable Windows media. We can access it at Windows login screen, which sits at the left side of boot icon. By replacing it with Command Prompt, another free utility on Windows, it is easy to reset the forgotten password with a new one with net user command.
In here, we will take advantage of Windows Installation media to complete the hack, it can be either a CD/DVD or a USB because we don’t have access to Command Prompt on a locked device. However, it will be not an easy task as this method needs you to type in various commands on a black screen since it does not have a graphical user interface. If you are not comfortable with that, try some of the other user friendly methods discussed below.
1. Download Windows 10 ISO from Microsoft website and create a bootable installation with Media Creation Tool, which is free and developed by Microsoft.
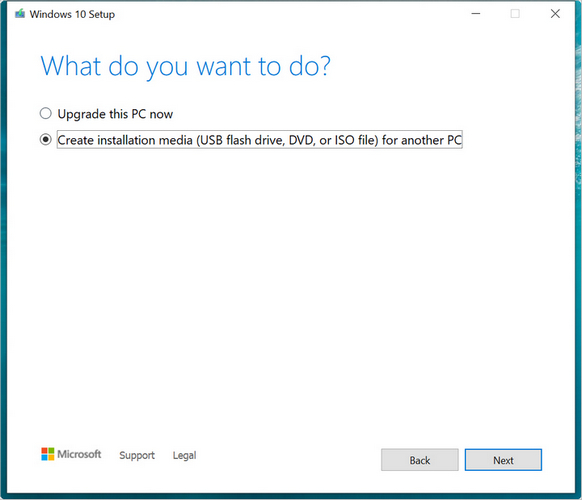
2. Insert Windows 10 bootable USB into locked Dell laptop and restart the computer. Once Dell logon shows up on the screen, keep pressing F12 key to launch Boot menu, where you can select USB drive as one-time boot device.
3. Once the laptop boots up from the USB, you will be able to see Windows Setup window. On this screen, press Shift + F10 on your keyboard. This will bring up a Command Prompt that is like a black screen as seen below. The default folder is X:\Sources.
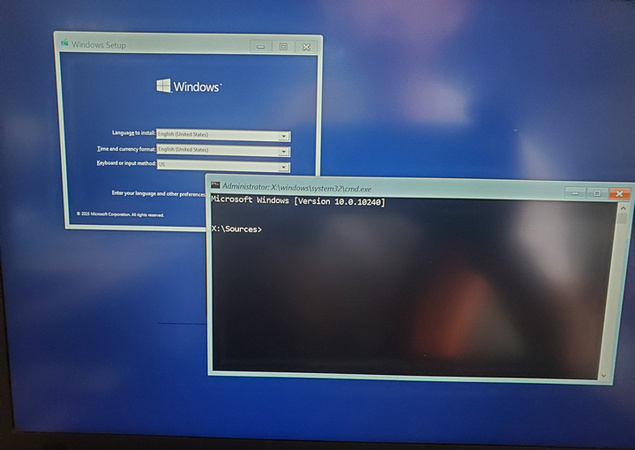
4. We need to get into the System32 folder of locked Windows OS.
C:
cd Windows\System32
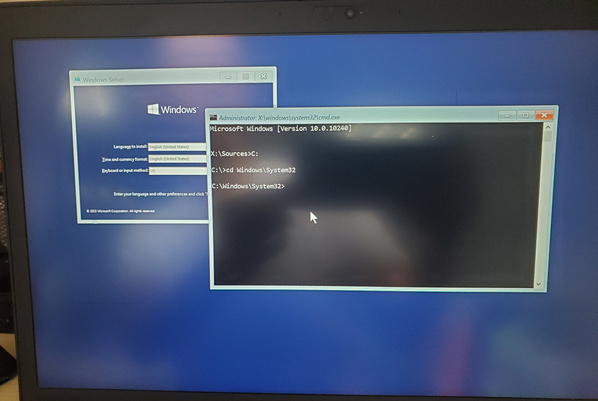
5. In the Command Prompt window, type the below commands and remember to press the Enter key after each line. The first command makes a backup of utilman.exe and the second command replaces utilman.exe with cmd.exe.
ren Utilman.exe Utilman.exe.bak
ren cmd.exe Utilman.exe
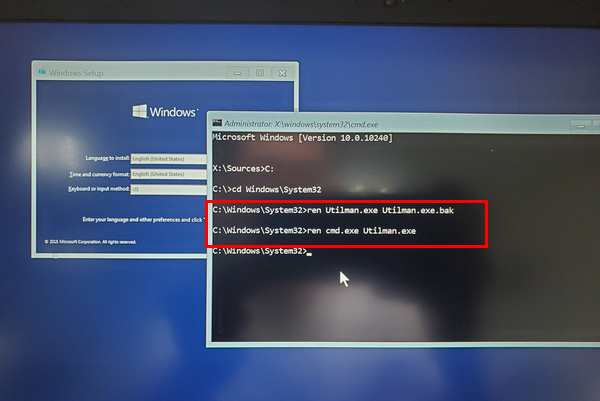
5. Next, take out the installation USB from the drive and restart Dell laptop like you normally would.
6. Once the Dell laptop restarts and you can see the login screen, press on the Ease of Access button. This should normally open the Ease of Access menu, but since you have changed it to open a Command Prompt, so it will open just that.
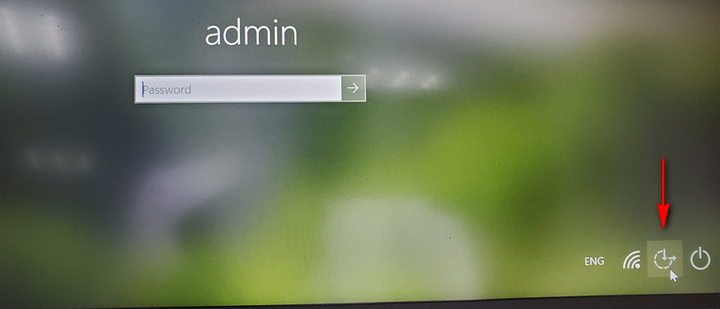
7. Once you have the Command Prompt open here, type the below commands to reset the password to locked account. Remember to replace admin with the actual username of the locked account, and 123456 with a new password.
net user admin 123456
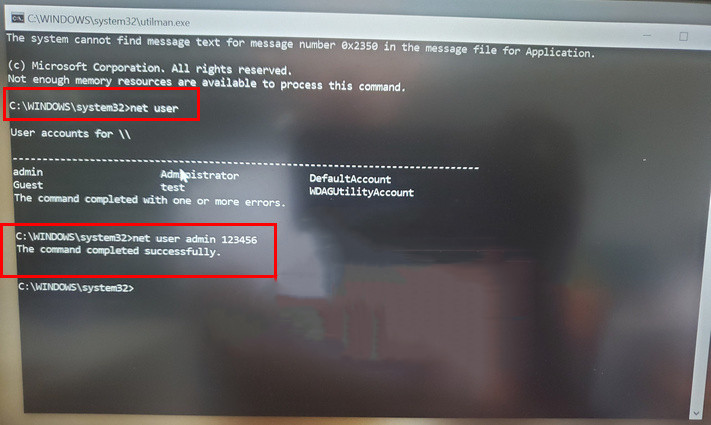
8. Once done, close the black Command Prompt windows and login to Dell laptop with the new password that you have set just now.
9. We need to get back the changes we did in previous steps. Boot Dell laptop from Windows Install USB again and click Erase of Access at Windows sign-in screen to run Command Prompt tool. At this time, we need to replace the fake utillman.exe to cmd.exe and restore the origin ultiman.exe
ren Utilman.exe cmd.exe
ren Utilman.exe.bak Utilman.exe
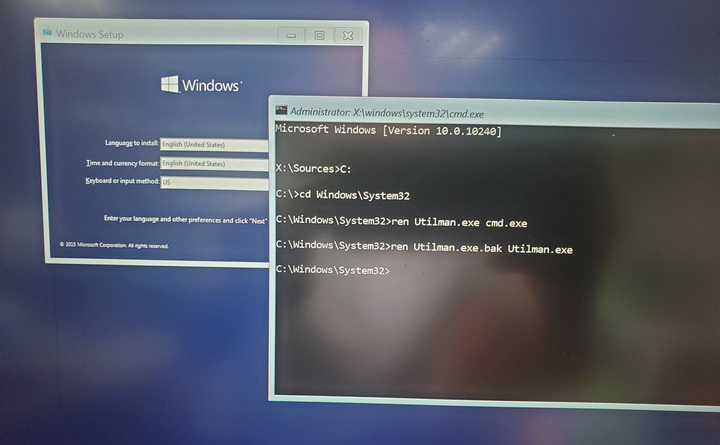
Finally, eject the USB drive and reboot Dell laptop again. Now, the forgotten password was reset successfully and all system settings are back to original state.
Our Review: If you already have a Windows installation disk and was not afraid of text commands, then this is right way for you!
#3 Reset Dell Laptop Password without Disk via iSeePassword Software
If you did not have access to another administrator account and no Windows install disk was available, then you can try iSeePassword Windows Password Recovery Software. This GUI-based tool aids in resetting Dell laptop password with ease. The password could be reset or changed in just a few minutes without entering a single command. All the steps are done in a visual user interface. That’s the best part of it!
Besides, it supports all Windows versions, including Windows 10, Windows 8, Windows 7 and Windows Server. They also have a free version of this utility available on their website to test it out.
1. Download and install Windows Password Recovery from this website on another PC which you have access to. Then run it on that PC.
2. Once you run this utility, you’ll get an option to create a reset CD/DVD or an USB. Choose the respective option using the drop-down given and press on the Burn button beside it.
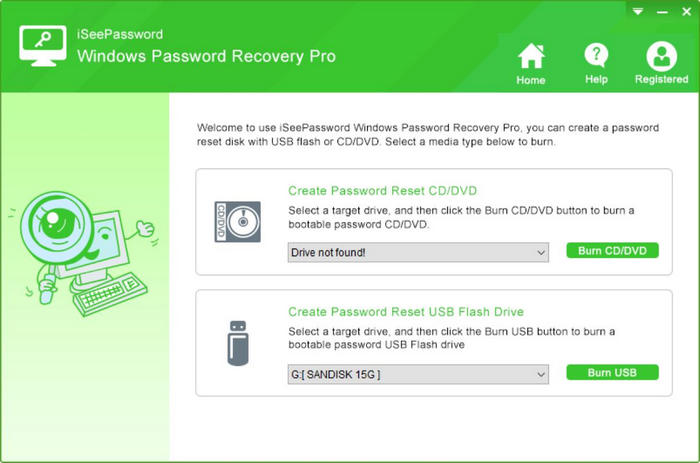
3. Once you can see a pop-up massage saying the USB was burnt successfully, take it out and insert it in the drive of the locked Dell laptop, then boot using this USB.
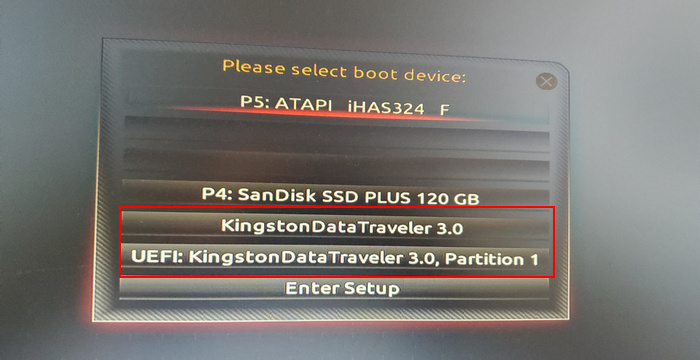
4. If done properly, it will show you all the accounts on your Dell laptop. From the top select the Windows installation, there should be only one option in case you have only Windows installed on Dell laptop.
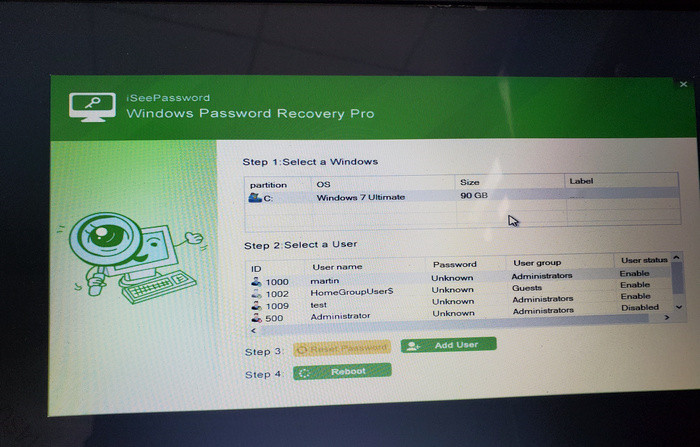
5. Below that, select the account for which you would like to reset the password. Press the Reset Password button, this will reset the password for that account.
Now ensure that you have taken the USB out of the computer and restart Dell laptop. Once the laptop reboots normally, you should be able to login tot the laptop without any password now.
Our Review: This is easiest way to reset password on a Dell laptop! No complex staff and quite effective. However, you should purchase a license key to activate the password reset feature.
#4 Reset Dell Laptop Password NTPWEdit Bootable Disk
NTPWEdit is a free password reset tool owned by a Russian developer. It allows the users to change or remove passwords for local accounts on a Windows NT based system, such as Windows 10.
This tool supports all major Window OS like Windows 2000, XP, Vista, 7, 8 and Windows 10. However, it does not have any dedicated support channel, so in case you get stuck somewhere the chances of getting help is pretty slim. Also, this will unlock only local accounts and not Microsoft account.
Create a Windows PE bootable disk/USB using another PC or on your Dell laptop using another account that you have access to. You can use another utility like ISO2Disc to create the bootable USB.
1. Download NTPWEdit from their website (http://cdslow.org.ru/en/ntpwedit/) on and copy it to the bootable USB, such as Windows install media or system rescue disk like Hiren’s Boot CD.
2. Boot the Dell laptop from this USB that you prepared which contains the NTPWEdit free utility. Upon success, the computer will get into Window PE environment.
3. Once booted, search and fire up NTPWEdit utility on Dell laptop.
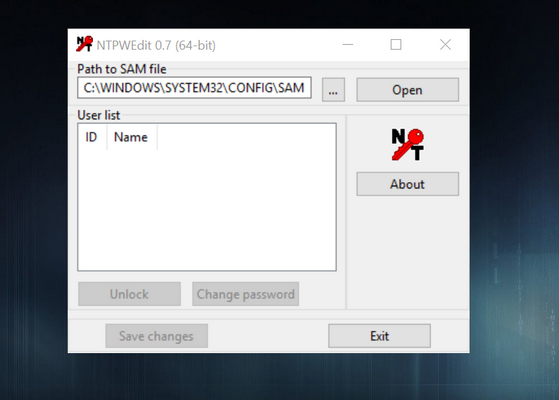
4. Now, specify the path to Windows SAM file. In most cases that would be the below path, then press the Open button.
C:\Windows\System32\config
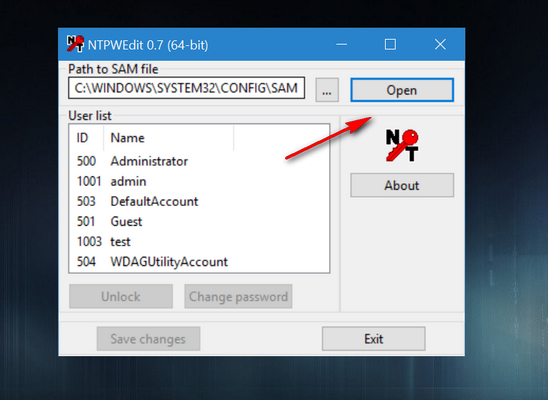
5. If done correctly, it will show you all the local accounts on Dell laptop, choose the locked account by clicking on it, and then press the Change password button.
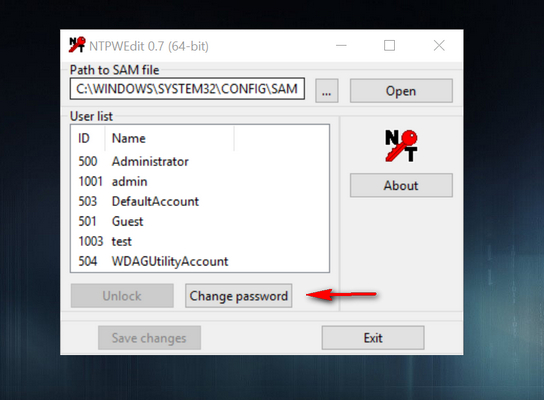
6. Type in a new password for your locked account on your Dell laptop, press Save changes, and Exit.
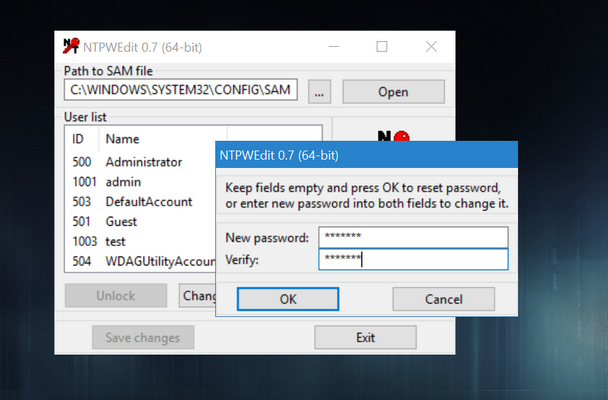
7. Take out the bootable USB, restart your Dell laptop, and login to your locked account with this new password.
Our Review: NTPWEdit can be only used along with a bootable media. You have to create a bootable USB first. This approach works great on old computers with Legacy boot. It fails on UEFI computers.
#5 How to Recover Dell Laptop Password via Ophcrack
The above four methods are great for resetting password on Dell laptop. However, if you really want to recover the lost password instead of reset, then you should give a try on Ophcrack, one of the best free tools for recovering password from Windows OS. You can use it on a computer you have access to or a computer you forgot the password with a bootable disk.
It is cross platform, and so it supports Windows, Linux and macOS. Ophcrack is an open-source utility and so lacks a strong support team, you are on your own if you need any help. Also, this is good for use only in case of simple passwords.
For strong password, you have to purchase additional rainbow tables to get the job done. The built-in free tables is unable to crack complex password.
1. Get Ophcrack ISO from their website (https://ophcrack.sourceforge.io/), ensure that you downloaded the one which says LiveCD.
2. The downloaded file will be an ISO file that you need to load onto a USB drive so that you can boot your Dell laptop using this USB. You can use any program like Rufus for this. It can be done on a new laptop, or on a second account on your locked Dell laptop (if you have any).
3. Insert the USB in the locked Dell laptop and boot using the USB. Once you boot into the Ophcrack menu, please select Ophcrack Graphic mode – automati option and press Enter key.
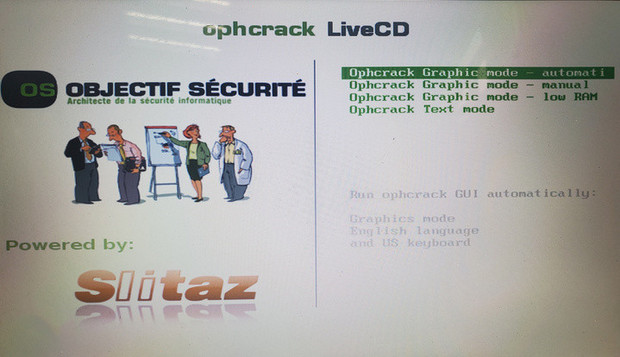
4. Now it will load the tool and will finally display a screen containing all the user accounts from locked Dell laptop. It will automatically try to guess the password of the locked account, in case of a tough password it will take some time.
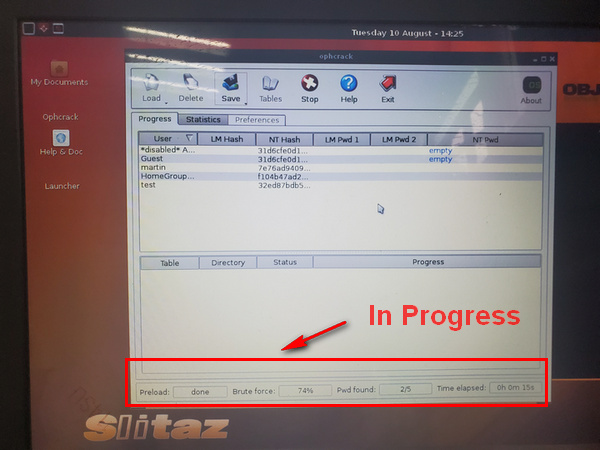
5. Once done, it will show you the password in NT Pwd column for each user. If the password was not recovered, then it shows empty.
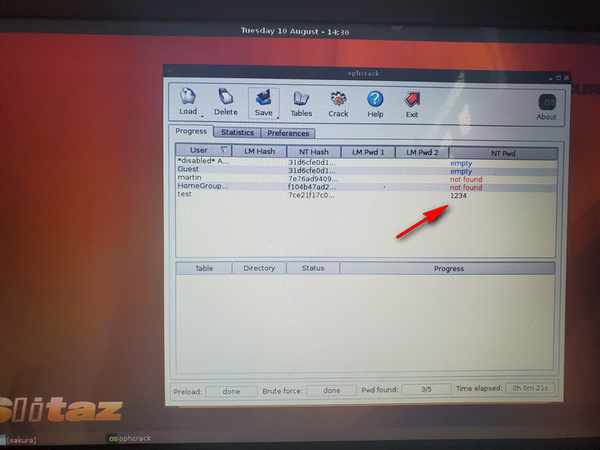
6. Finally, boot into the locked user account on Dell laptop, and then use the password you had noted down to unlock the laptop.
Out Review: Try Ophcrack only if you really need to recover the original password. It takes more time and requires professional rainbow tables to fully recover a strong password. We highly recommend using it on computer that runs an old version of Windows, such as Windows 7, Vista or XP.
#6 Reset Dell Laptop Admin Password with WinPassGo Reset Disk
WinPassGo is another premium software that can be used to reset the password for Dell laptop. This does not result in data loss and has a simple graphical user interface which can be used with ease. This utility resets forgotten Dell laptop password to blank, so next time you login you won’t need a password.
1. On another laptop, or on a different account on your Dell laptop, you need to install WinPassGo software.
2. Use an USB drive to create a bootable USB within WinPassGo. It also has the functionality to create a bootable CD/DVD instead of an USB.
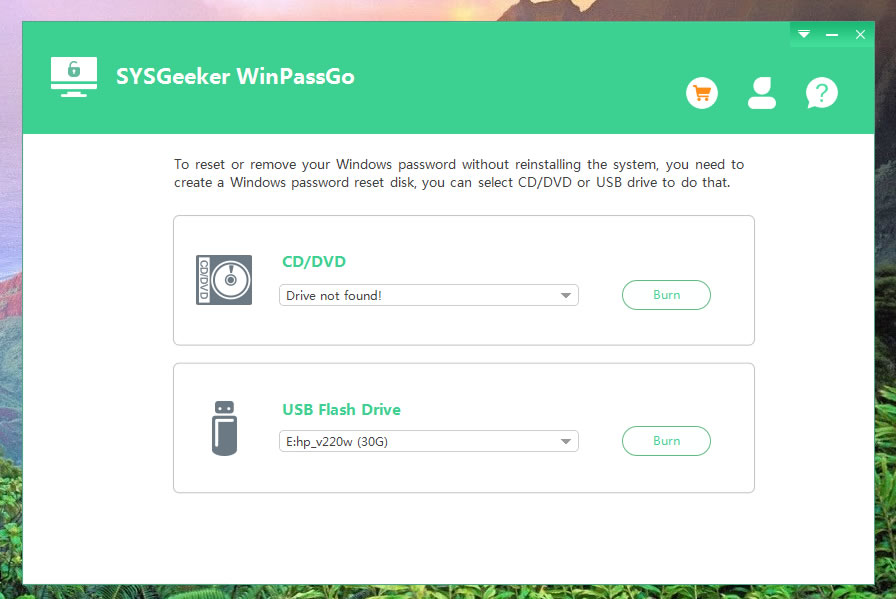
3. Now, boot the locked Dell laptop from this password reset disk. In case it does not boots using the USB, you may have to change the boot device order from the BIOS of your Dell laptop. For that you need to constantly tap the F2 or F11 key on your keyboard as soon as the laptop restarts which will bring up the BIOS menu, change the boot order and restart your Dell laptop with the USB inserted in the drive.
4. Once the Dell laptop boots using the USB, it will show a window. Here you need to select the Windows installation, which in most cases would be the default option. Below that, select the locked user account on your Dell laptop, and press the Reset Password button.
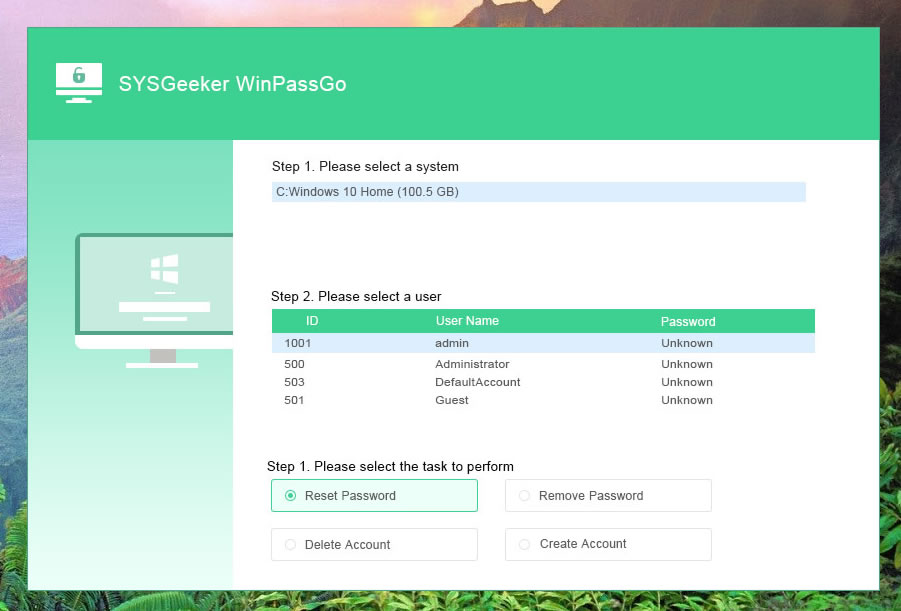
5. Once done, press Reboot button, take out the USB, and let your Dell laptop restart normally. Now it will login to your locked account without a password.
Our Review: If you are looking for a premium software to reset password on Dell laptop in a fast way, SYSGeeker WinPassGo is your best choice! It full supports Legacy BIOS and UEFI!
With the solution suggested in above, there is no need to send the laptop to service center or ask for customer support, which could take a lot of time to get it fixed. We are pretty sure that at least one of the methods introduced in this article will help you reset Dell laptop password and unlock the laptop without data loss! Please try it yourself according to the computer model and Windows version.

