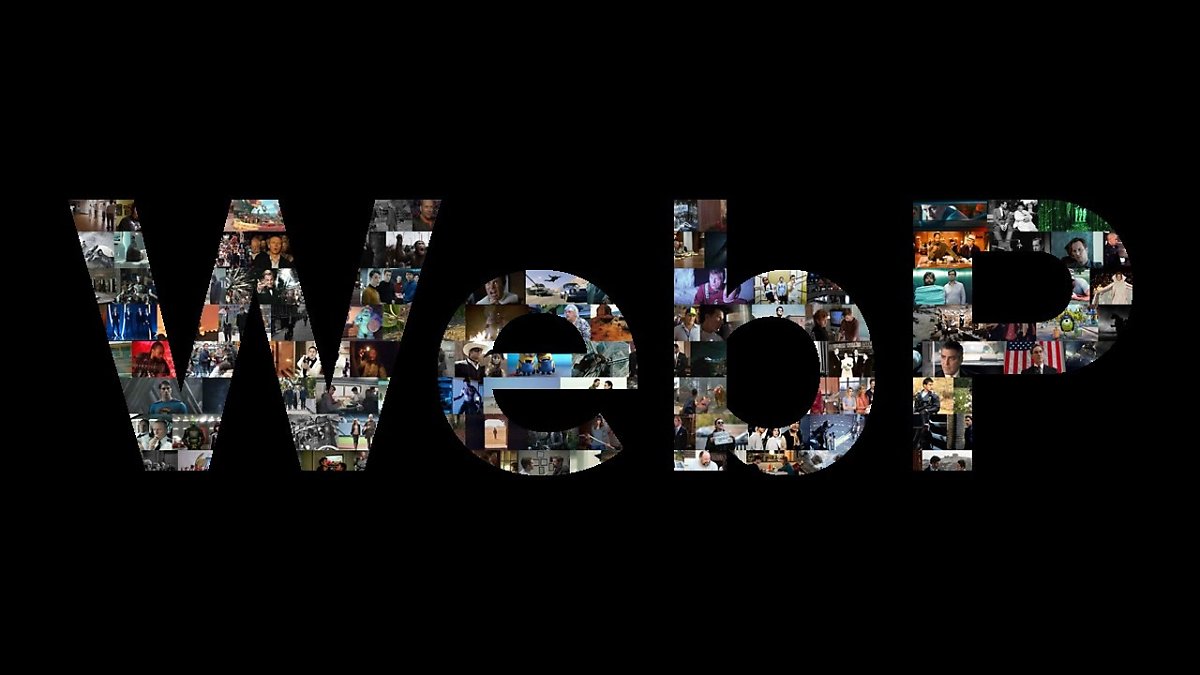Jump to Key Sections
Before we start discussing about how to open WebP on Window 11, let’s first understand what are WebP images and where are they used.
Just like JPG and PNG, WebP is an image format. However, it is relatively new, and was introduced by Google to be used mostly for the web. WebP images have 25-34% lesser size without compromising their quality and resolution. Majority of Google’s websites use this format for their images. This image format is supported by most of the popular web browsers including Chrome, Opera etc.
However, if you download these images and save them on your Windows 11 computer, you would not be able to open them by default. So how do we open WebP on Windows 11?
Method 1: Open WebP Image on Windows 11 with Photos App
If you use the Windows 11 Photo app to view all the images stored on your PC, then you’ll love this method. By using this method, you would be able to view WebP images using the same Photo app, even though it is not possible to do it natively.
Open Windows 11 File Explorer. Click on the View option from the ribbon menu at the top, then click on Show, and finally click on File name extensions if it is not checked already.
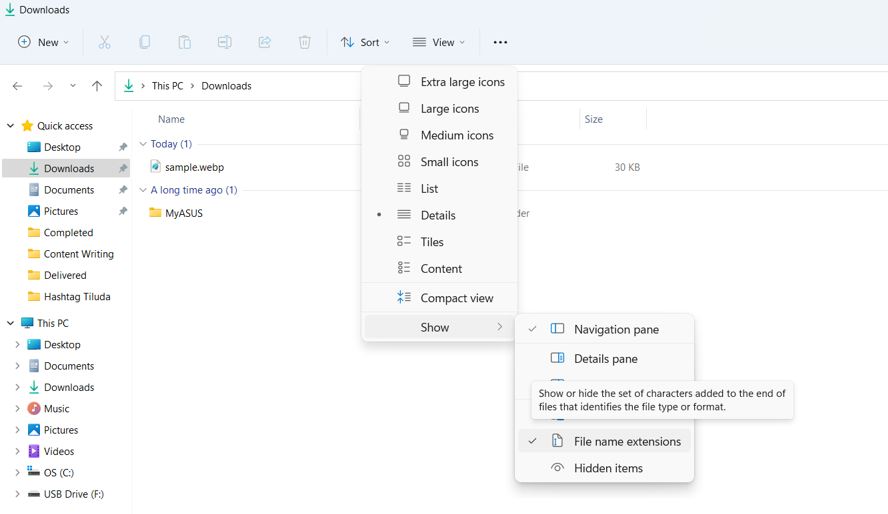
That should make all the extensions for all files visible on your PC. Now head over to any WebP images, click on it with your right mouse button, then click on Show more options.
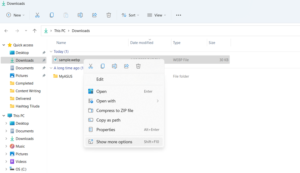
That should bring up a larger context menu from which you need to click on Rename.
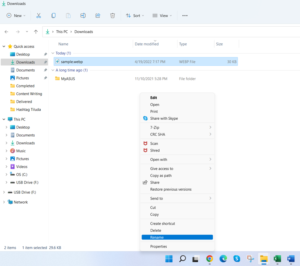
Now replace the extension “.webp” on that image with “.jpg” or “.png”. It would ask you whether you would like to change the file extension, click Yes to continue.
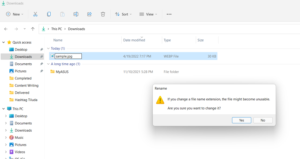
Finally, right click on that renamed image, click on Open with, then click on Photos. That should open the image normally using the Photos app.
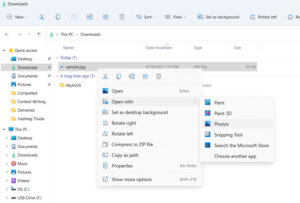
Method 2: Open WebP Image on Windows 11 with ImageGlass App
If the previous method was too complicated for you, since you need to rename every WebP image individually every time you would like to open them, you can use the ImageGlass photo viewer instead of the Photos app to view WebP images on Windows 11. It is an image viewer app which support more than 70 image formats including, yes you guessed it right, WebP images. It comes with a price tag but they do have a free trial version available.
Go to Microsoft Store on your Windows 11 PC, then search for ImageGlass. Once you have found the app, install it on your PC.
Once you have installed it, you can use ImageGlass to open WebP images on Windows 11 like you would open any other images.
Method 3: Open WebP Image on Windows 11 with Paint Tool
Now you may not want to pay for a simple image viewer like ImageGlass, in which case you can use the Paint app to convert the format of the WebP image into something more suitable like JPG or PNG. However, using this method, you do not have to go through the hassle of rename files.
Right click on the WebP image file, then click on Open with, and finally click on Paint.
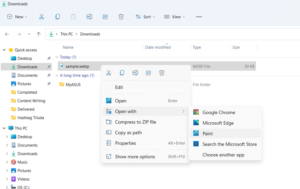
This will open the image on Paint. Press Ctrl+S to save the image. Now you’ll get the option to choose another format, select JPG and save it.
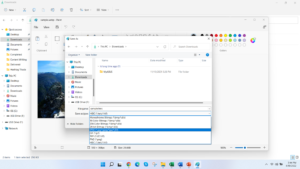
Once saved in JPG format, you can open it using Photo app normally.
Method 4: Convert WebP to JPG/PNG and Open it on Windows 11
The main issue with the previous methods is that you need to apply them to individual WebP images to open them. This can be really tiring if you have a large number of WebP images. In that case, you can go for the WebP Converter utility, this is a free tool that helps in converting WebP images into other formats in batches and vice versa.
Once you are on their website (https://anywebp.com/software.html), click on Download for Win and install the utility on your Windows 11 PC.
Fire up the tool and click on the Add images button to select all the images that you would like to convert.
Once done, click on the Convert button to convert those WebP images with a single click.
If you have a single image to view, try the Paint method. Otherwise, install the WebP Converter and convert those WebP images in batches all at once.