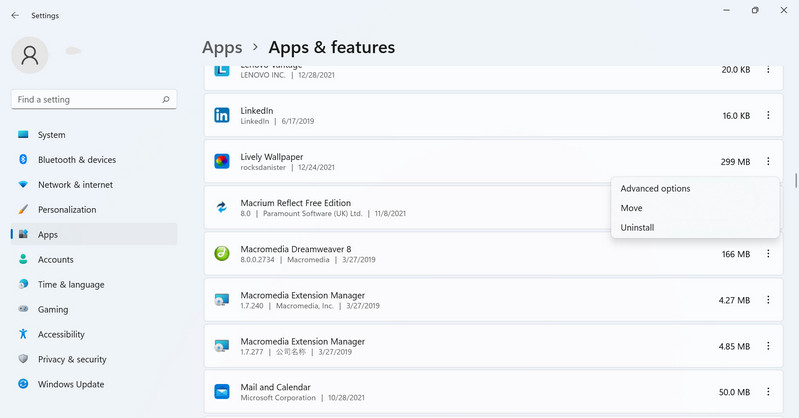Jump to Key Sections
The Windows wallpaper collection has always been pretty boring. That didn’t change with Windows 11 either. So, when I installed Windows 11 for the first time, I wanted to use a wallpaper app so that I can get a new wallpaper everyday just like Windows Spotlight sets a new background on the lock screen. After searching on the Microsoft Store, I settled for an app called Lively Wallpaper. It’s an open-source app that can set not only static images, but GIFs, videos, and even web pages as Windows 11 desktop wallpaper. And then my nightmare started.
The app was not compatible with another program I was using for work. It crashed every now and then, even reinstalling the app from the Microsoft store didn’t help. I finally decided to uninstall it. But to my surprise, it was not listed under the usual Programs and Features from where I usually uninstall programs. After searching on the internet for a long time, I realized what I was doing wrong. Which is why I will show you the various methods using which you can uninstall apps downloaded from the Microsoft Store, so that you won’t have to go through the same problems that I encountered.
Method 1: Uninstall from Windows 11 Start Menu
This is the simplest way to uninstall any app downloaded from the Microsoft Store. First, click on the Search icon from the Windows 11 taskbar. Type in the name of the app, any app, that you have downloaded from the Microsoft Store. Once you can see that app listed under Best Match on the left, right click on that app, then click on Uninstall. The app will be uninstalled automatically within a few minutes depending on the size of the app.
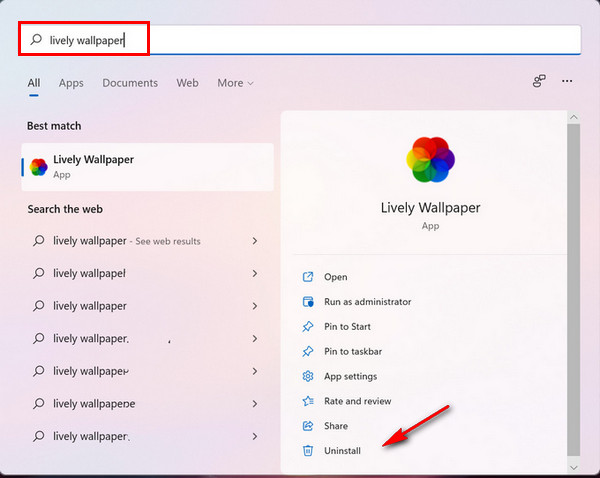
Method 2: Delete App from Windows Settings
If the app was not installed properly on the computer, you may not be able to view it from search result of Windows 11 Start menu. In those cases, you can follow this method to uninstall that rogue app downloaded from Microsoft Store.
Like usual, the first step is to click on the Windows 11 Start Menu and Settings option.
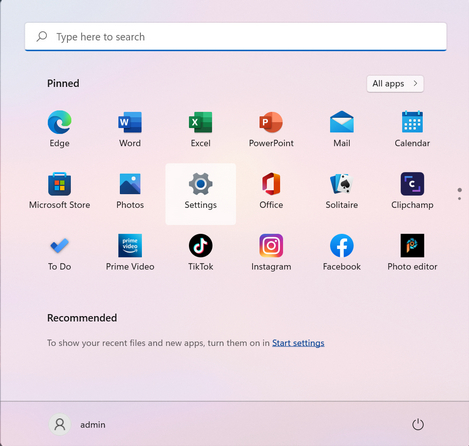
There are a couple of tabs located at the left sidebar of Settings panel, move to Apps menu and click on it. Inside Apps, click on Apps & Features on the right side of the pane.
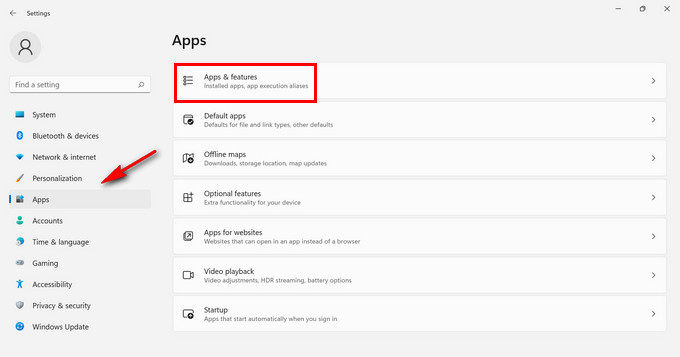
You’ll see a list of all apps on your computer, scroll down to locate the app that you want to uninstall. Click on the 3 vertical dots on the right side of that app. Finally, click on Uninstall. This should uninstall the app that you had downloaded from the Microsoft Store.
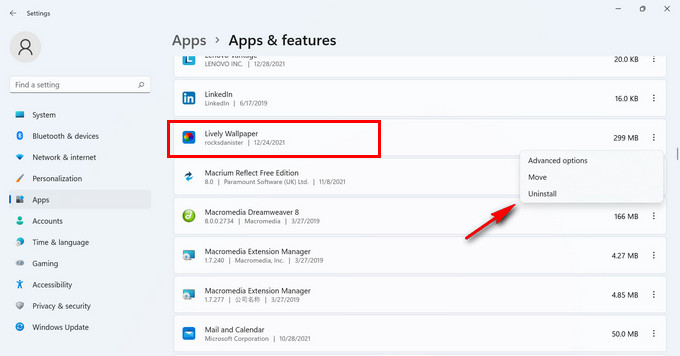
Method 3: Delete Apps in Windows 11 With PowerShell Command
If you are more comfortable with typing commands that clicking on menus, this option is for you.
Open Windows 11 search icon from taskbar and type in ‘powershell’. Once you see the app, click on Run as administrator to launch it.
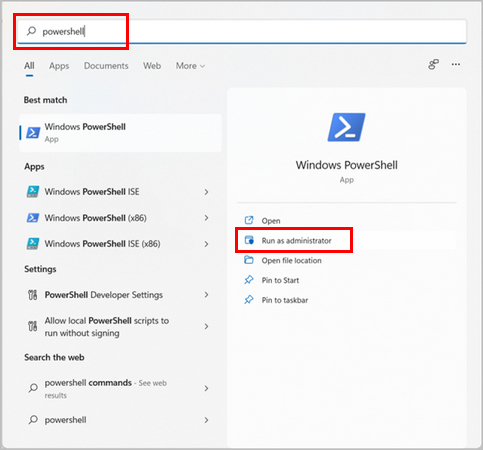
Once the PowerShell app opens, type the following command and press Enter.
Get-AppxPackage | Where-Object Name -like "*Lively*" | Select Name
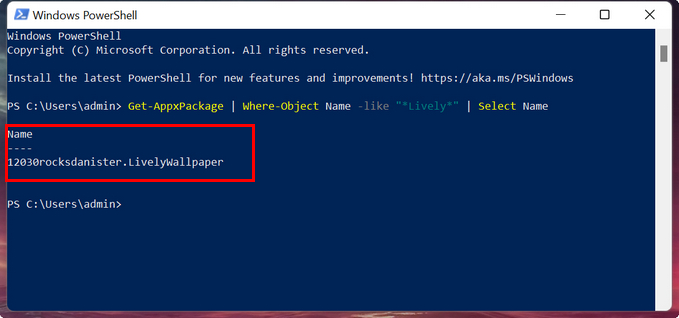
This will give you a list of apps that are installed on this computer along with their package name. Remember to replace Lively in the following command with the name of the app that you would like to uninstall, we have used Lively here since we want to uninstall the Lively Wallpaper app which was giving me trouble. Note down that package name given against the app that you would like to uninstall.
Now, enter the below command along with the package name of the app to uninstall the app that you had downloaded from the Microsoft Store. Remember to replace *LivelyWallpaper* with the name of the package you noted down.
Get-AppxPackage *LivelyWallpaper* | Remove-AppxPackage
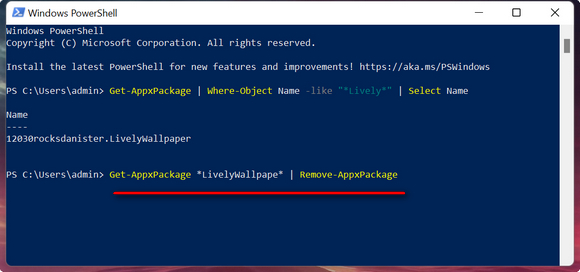
This will automatically uninstall the app from Windows 11.
Method 4: Delete Apps Using Windows 10 Store Apps Cleaner
Windows 10 Store Apps Cleaner is a third-party tool that will help you uninstall any app downloaded from Microsoft Store. It used to be available in the TechNet Gallery, however, after TechNet Gallery was retired and closed, you will have to download it from third party website. Don’t worry, I have given a link so that you won’t have to go through the trouble of finding it.
Download Apps Uninstaller from MajorGeeks.com website and install this app on the computer and launch the app. You’ll see a list of apps installed in your computer. Simply click on the app that you would like to uninstall, then click on the Remove Selected Apps button on the left. This will automatically remove the app from your computer. You can uninstall multiple apps at once using the Windows Store Apps Uninstaller.
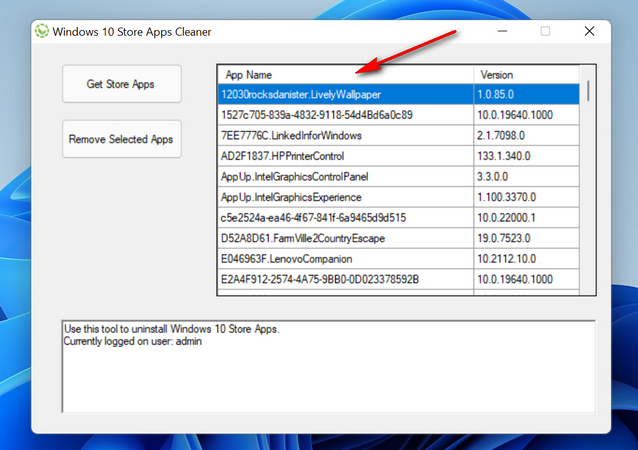
Bonus: Remove All Default Apps on Windows 11
There are a number of default apps that gets downloaded automatically from the Microsoft Store after installing Windows. You can use a PowerShell script to automatically uninstall all of them at one go.
Open up a PowerShell command prompt as shown in the above method. After that, Use the below command so that you can execute a PowerShell script on your computer.
Set-ExecutionPolicy -ExecutionPolicy RemoteSigned
Open a Notepad app, then copy paste the code shared in this link. Finally, save the Notepad with a meaningful name like universal-uninstaller.ps1. Don’t change the file extension.
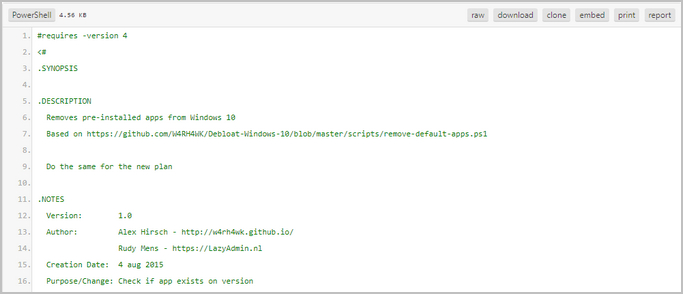
Now go back to the PowerShell prompt, then move to the director where you save the PowerShell script you save in the previous step. Finally, execute the script using the below command.
.\universale-uninstaller.ps1
This should remove all the default apps downloaded from Microsoft Store after installing Windows 11.
I personally don’t like using apps because of the look and feel of these apps. Whatever the reason be, you can use any of these 4 methods, you can uninstall any apps that you may have downloaded from the Microsoft Store.