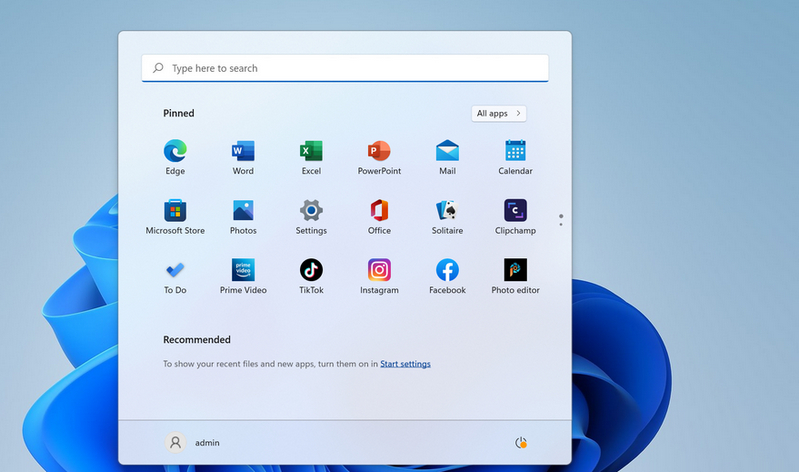I had a Windows 11 computer with an ASUS motherboard. It had been a long time since I purchased this computer, the motherboard was pretty old, and I wanted to upgrade it to something better. I replaced the motherboard without any difficulty whatsoever. But when I went on to activate Windows 11 after replacing the motherboard, I kept getting an error. That’s when I realized that I made a few mistakes before making hardware change in my computer because of which I was unable to activate Windows 11.
Being an experienced user, I was able to solve the issue within a short span of time, but not without doing significant amount of research on the internet. So, I decided to write this tutorial which would help you guide through the process of activating Windows 11 for free after hardware change in your computer.
Windows License Policy
Windows license policy has been changed dramatically in recent years. In earlier Windows versions, you have to enter a product key to activate Windows. But now, Windows 11 and Windows 10 can be activated with a digital license key bound to Microsoft account. The activation will be done automatically without entering a product key.
Simply put, there are two types of Windows 11 activation methods. One is through product key (a series of 25 characters) and the other is via digital license (Microsoft account). You can find the devices linked to Microsoft account under Devices menu after login. The following screenshot shows my laptop is activated with a digital license.
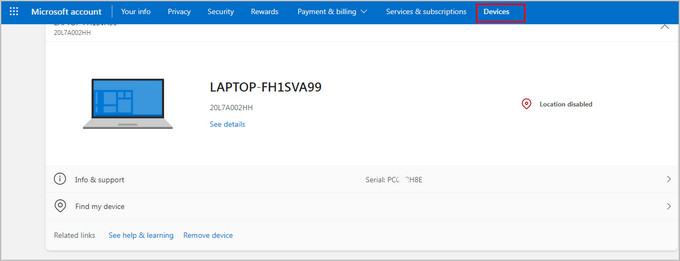
To fully activate Windows 11 after hardware change, it must be a retail product key or digital license. OEM product key is not eligible in such a case. However, you can change OEM product key to digital license key by linking the computer to a Microsoft account.
Currently, you can activate Windows 11 for free with a Windows 7, Windows 8 or Windows 10 product key or Windows digital license.
However, you have to bind a product key or digital license to Microsoft account in order to activate Windows 11 for free after hardware change (motherboard, processor and hard drive). The coming section will tell you how to do this in great details.
Bind Windows 11 License to Microsoft Account before Motherboard Change
Even before you open the computer to make the necessary changes in its hardware, you need to follow the below steps to ensure that you don’t face the same problems as I did after you make the motherboard changes and try to activate Windows 11.
Go to Windows desktop and open Settings app on Windows 11. Now, click on System from the left pane, then scroll down and click on Activation as shown in the screenshot below.
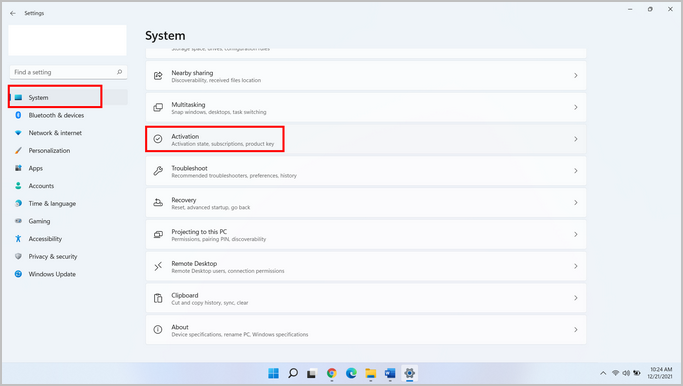
Inside Activation panel, click on Activation state to check if your copy of Windows 11 is already activated. It should read "Windows is activated with a digital license". This means that your Windows 11 copy has been activated. However, you need to link it to your Microsoft account.
If it reads "Windows is activated with a digital license link to your Microsoft account" instead, then you can skip the following steps and remove the display drivers before you go ahead with the motherboard changes.
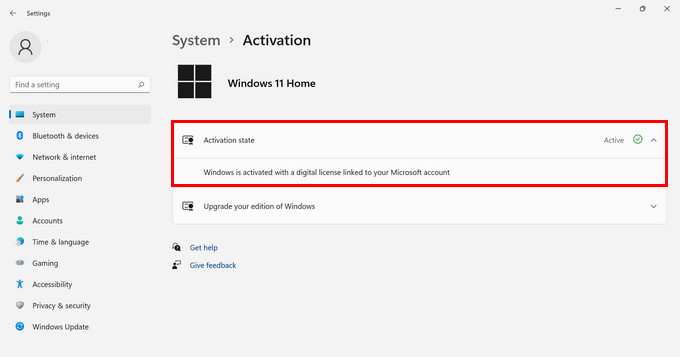
To link a Windows 11 digital license to Microsoft account, click on Accounts on the left, then click on Your info.
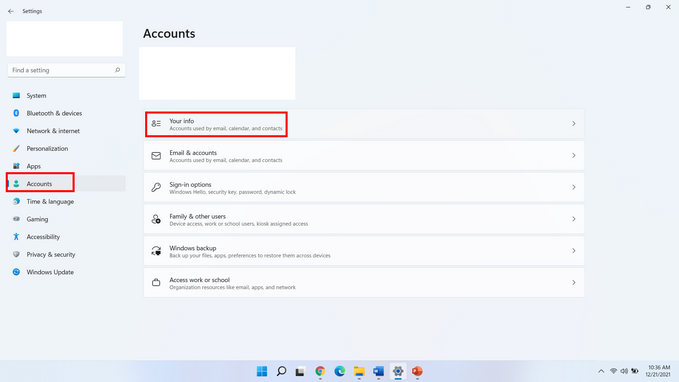
Under the name at the top, you’ll see Administrator written there along with email address. This means that this is an administrator account.
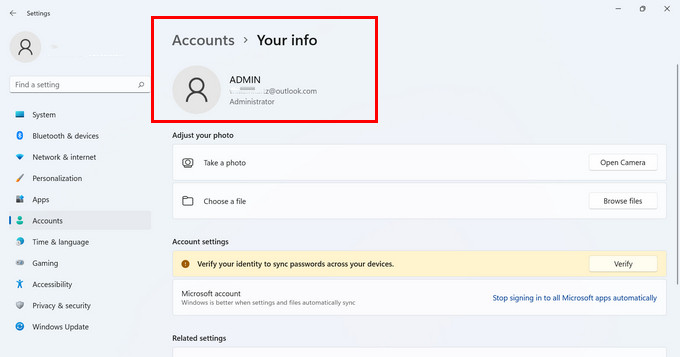
If you do not see Administrator, then you need to login with an administrator account and follow the below steps. If you do not see your email address then you are using a local account, in which case you need to use a Microsoft account instead.
To create a Microsoft account, you can go to account.microsoft.com, click Sign-in, then create a new account.
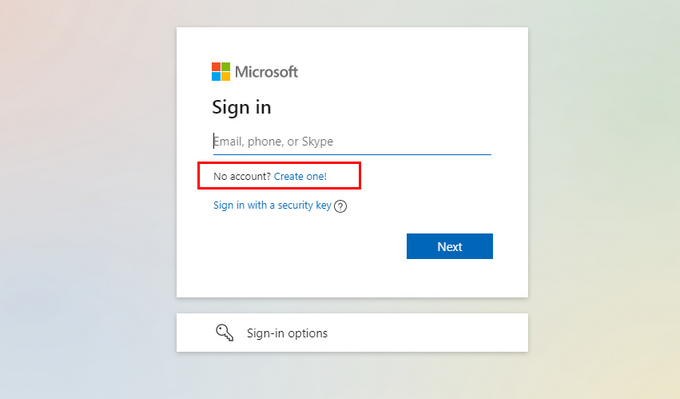
Once done, and you are logged in with Microsoft administrator account, head over to the Activation settings page once again, and this time click on Add an account, type in your Microsoft account credentials and then click on Sign-in.
You have to restart the computer once for the changes to take effect. Once restarted, you can once again check the activation status of Windows 11 copy and you’ll see that the status has changed to "Windows is activated with a digital license link to your Microsoft account".
Now you can go ahead and change the motherboard in your computer. After making the necessary changes and setting up Windows 11 (if required), you need to follow the below steps to reactivate Windows 11.
Activate Windows 11 for Free after Motherboard Change
Here’s how you can reactivate your copy of Windows 11.
Once again, go to Settings -> System -> Activation. You’ll see a new option called Troubleshoot. You can view this option only when your copy of Windows 11 isn’t activated.
Windows 11 activation troubleshooter will show Windows can’t be activated on your device. Here, you need to select I changed hardware on this device recently, then click on the Next button.
Now, enter the credentials for Microsoft account and click Sign-in. After that, you’ll be able to see a list of all the devices linked to your Microsoft account (if you have more than 1 computer or other devices running Windows OS).
From that list of devices click to select the check box next to This is the device I’m using right now and click on Activate.
In case you only have a Windows product key instead of digital license , then you can go over to Settings -> System -> Activation, and click on Change Product Key.
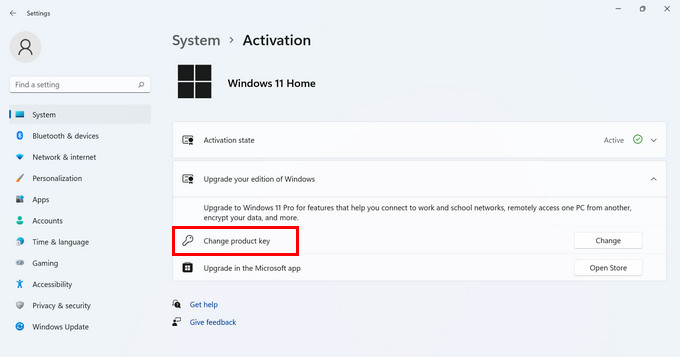
This will bring up a box where you can type in Windows 11 product key, and then click Next to activate Windows 11 for free with a product key.
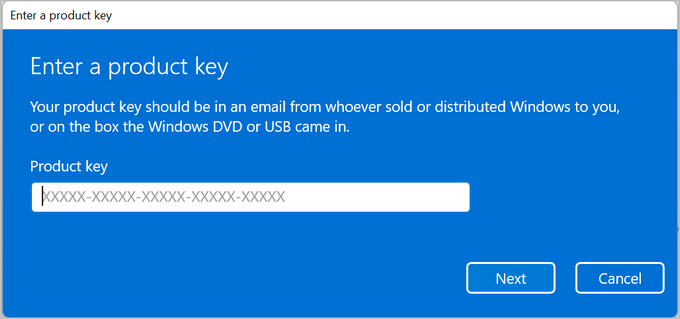
That’s it, you’re good to go. Remember, if you make significant hardware changes (motherboard, processor, hard drive), and your copy of Windows 11 came along with your computer preinstalled in it, it might not be able to recognize the computer. In that case you may have to purchase a new Windows 11 license.
If you are still getting errors when you try to activate your copy of Windows 11, you may want to take a look at the following link:
This page contains solutions to most of the known issues users encounter while activating Windows 11. If nothing works, don’t lose heart, simply contact Microsoft support team. They are very nice people, I have spoken to them a couple of times myself, and they will help you out to the best of their abilities.