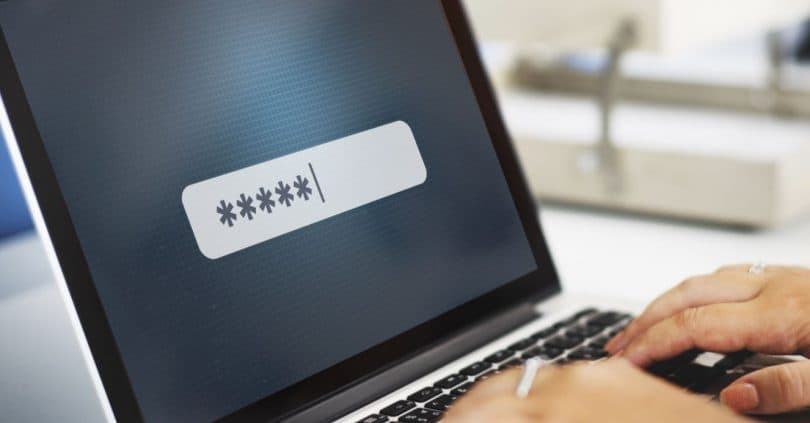Jump to Key Sections
Almost all of us today use our computers to store important information like our bank account details, passwords, business documents and emails etc. So, it is highly recommended that you put a lid on your computer from prying eyes by setting up a password. However, in these days when our entire lives have gone digital, this is not the only password that we need to remember. And it is easy to forget them every once in a while. It becomes really problematic if you lose your Windows 7 password especially if you are using a complex and long passwords.
In this tutorial, I will explain how to reset Windows 7 forgotten password without logging in, but keep in mind that this tutorial may or may not work for your computer due to the different computer configuration.
Table of Contents:
- Use Password Reset Disk
- Reset Windows 7 Password in Safe Mode via Administrator
- Reset Windows 7 Password using WinPassGo
- Reset Windows 7 Admin Password using Command Prompt
- Reset Password on Windows 7 using Linux Live CD
- Reset Your PC
- Final Thoughts
Reset Windows 7 Password with Password Reset Disk
Password Reset Disk is currently the fastest and easiest method that can be used to help users to reset Windows 7 password no matter how many times you have changed the password. But premise condition is that you’ve created a reset disk before you forgot password. This method is intended to walk users regaining access to your computer via password reset disk.
Step 1. Whip out your password reset disk, plug it into your PC.
Step 2. Click "Forgot password" below the password dialog box on login screen when you typed the wrong password.
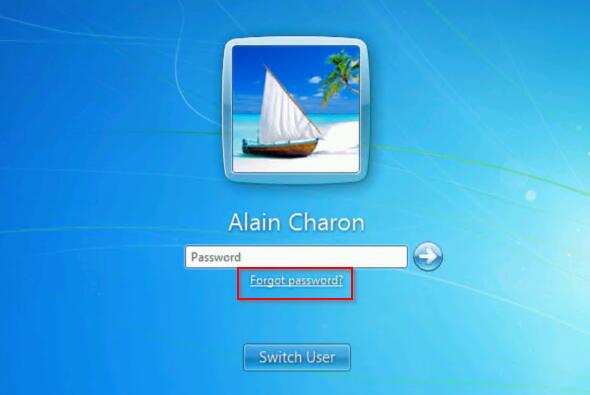
Step 3. Select the password reset disk from the drop-down list and click Next.
Step 4. The Password Reset Wizard will open and ask you to enter a new password twice, and add a password hint. Click Next to proceed. If you don’t want to enter password while logging in, just leave the space blank.
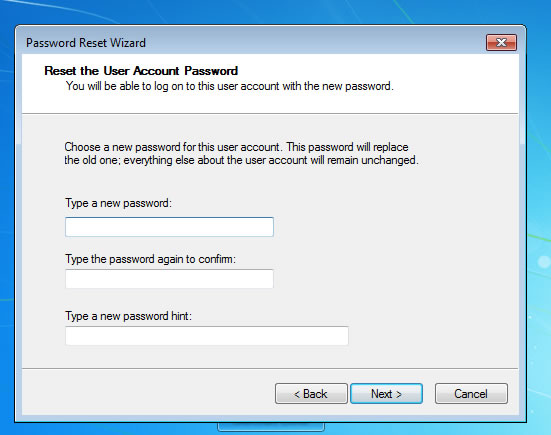
Step 5. Click Finish to close the wizard and restart your Windows 7, and used your new password to sign in your Windows.
Reset Windows 7 Password with Another Admin Account
Every time you create a Windows 7 user account, a built-in administrator account also gets created along with it. This administrator account does not have any password of its own, unless you have specifically set a password for it. So, it is possible to reset Windows 7 admin password that you have forgotten using this built-in administrator account in safe mode. Here’s how you can do it:
Step 1. Boot your Windows 7 computer.
Step 2. Just before you see the Windows 7 splash screen shown below, start tapping the F8 key on your keyboard repeatedly until the screen changes.
Step 3. If done correctly, you will enter the Advanced Boot Options screen as shown below. In case you have missed it, you need to restart the computer and try the same once again till you succeed.
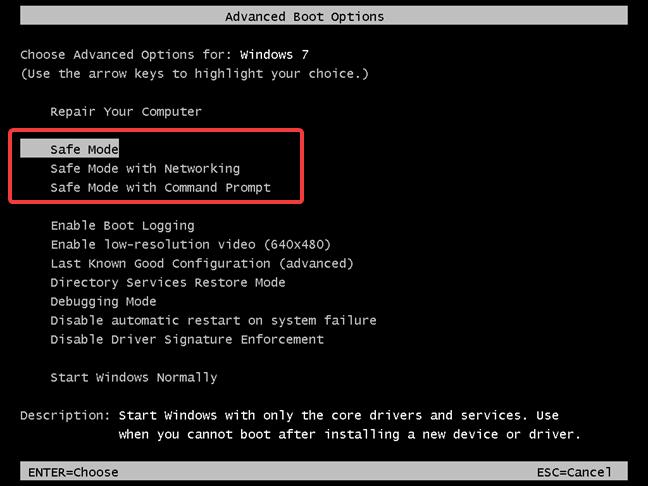
Step 4. Your mouse will not work here, so you need to use the up and down arrow key on your keyboard to select the Safe Mode option as shown in the previous screenshot. Once selected, press Enter.
Step 5. This will start loading the Windows 7 files. Please note that these are the minimum files required to run Windows 7. Each file that is being loaded will be displayed on the screen as shown below.
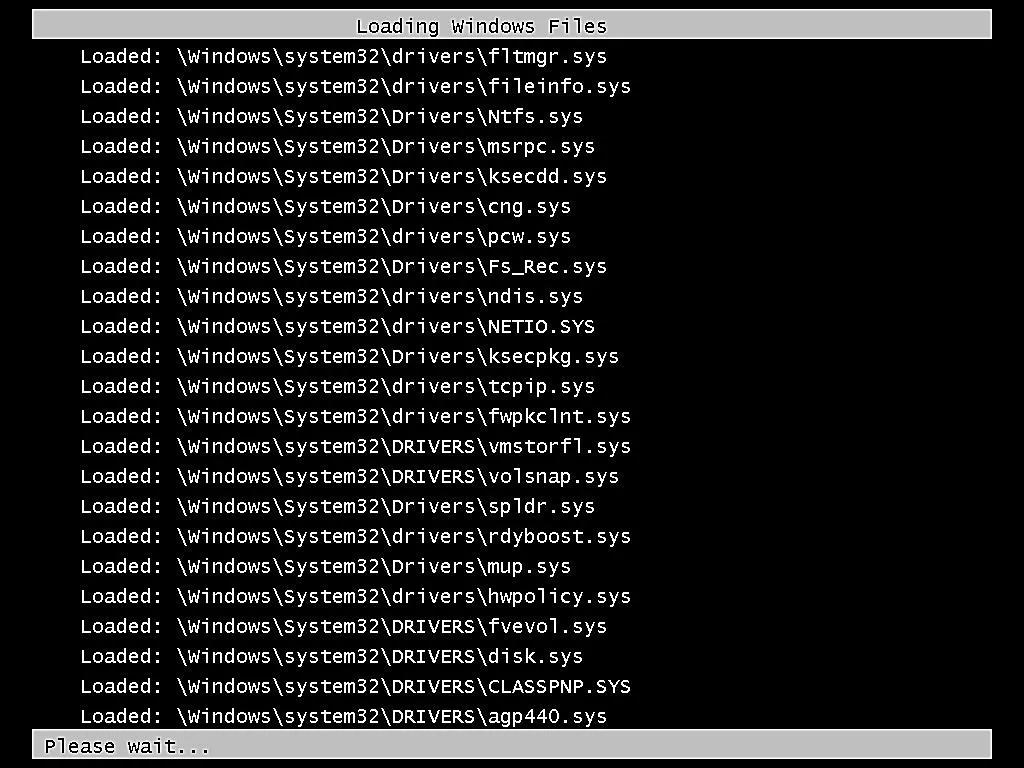
Step 6. In case Safe Mode freezes here, note down the last Windows 7 file that was being loaded, and search on the internet for troubleshooting advice.
Step 7. If booted successfully, you will be presented with the below screen where you will see your locked account, and the Administrator account mentioned earlier.
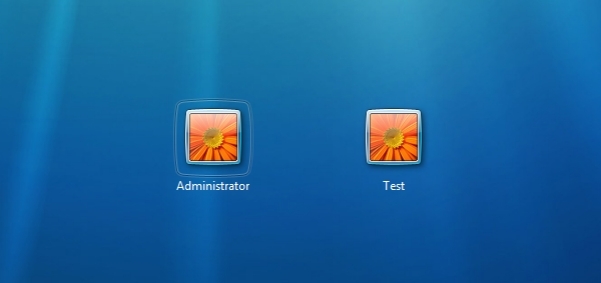
Step 8. Login using the Administrator account and Windows 7 will login to the desktop. It will not look like your regular desktop since this is the Safe Mode
Step 9. Once in the desktop, click on Start and open Control Panel. Inside Control Panel, go to User Accounts and unlock the account for which you have forgotten the password.
However, this method only works when the built-in Administrator account is enabled, if this way doesn’t work, take a look at the other methods below.
Reset Windows 7 Password Using WinPassGo
SYSGeeker WinPassGo is an easy-to-use utility that simply helps you to reset, remove, create, and delete Windows 7 accounts, even if you have forgotten the password. This works not only on Windows 7, but also on Windows 8, and 10. They have a free version too, this would let you view all the accounts on a Windows 7 computer, burn the program into a USB or a DVD. The paid version lets you reset and remove forgotten passwords, or delete and create user accounts on the computer.
It’s very rare that this program fully supports both UEFI and legacy mode, that being said, if your computer motherboard comes equipped with a UEFI chip and support both UEFI BIOS, WinPassGo allows you to boot into UEFI mode directly from Windows, this is not supported by other software. Let’s see how WinPassGo resets Windows 7 forgotten password.
Step 1. First of all, download WinPassGo and install iton another working computer. Once installed, fire up the program and you will come to the below screen.
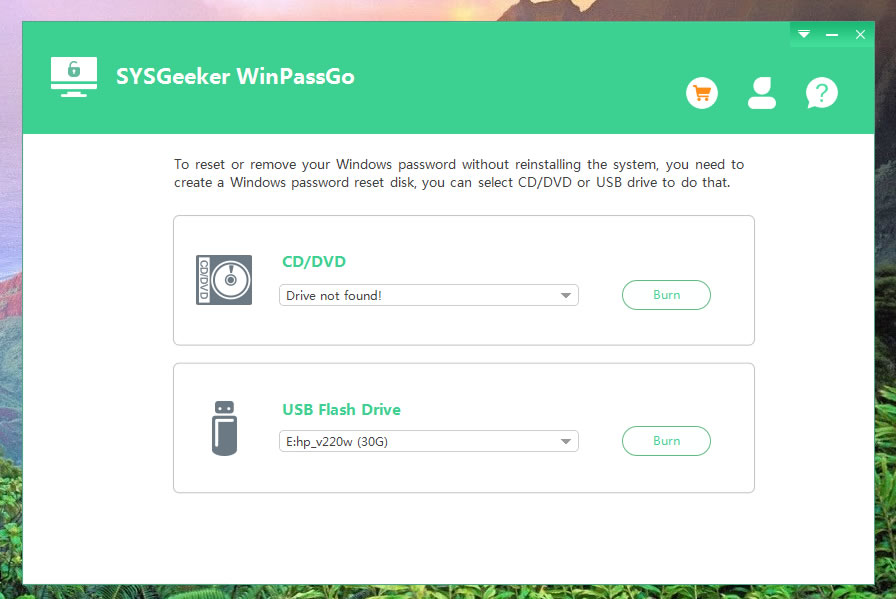
Step 2. Create a password reset CD, DVD, or USB depending on whether the computer, for which you have forgotten/lost the password, has a CD/DVD drive or not.
Step 3. Once done, insert the CD/DVD or the USB into the target computer, and boot into the same from the BIOS. You can do this by pressing theDel, F12, F8, F9, or the Esc button on your keyboard the moment your computer boots up depending on the brand of computer you are using, select the name of the CD, DVD or USB drive using the arrow key and pressing Enter on your keyboard as shown below. Please note that the mouse won’t work on this screen.
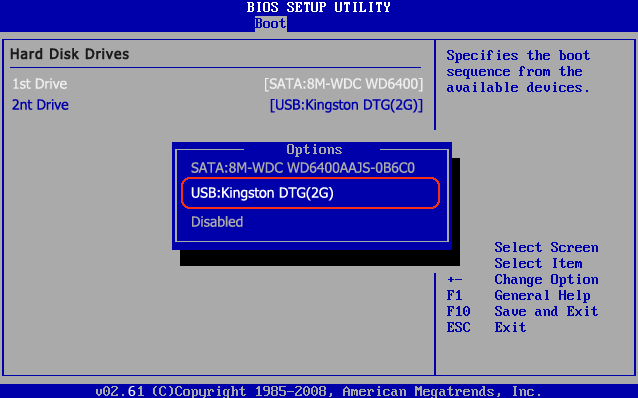
Step 4. Once the computer boots from the USB flash drive, you will see WinPassGo software showing up on the screen. From there, all users on that computer are listed in order as shown in the below screenshot.
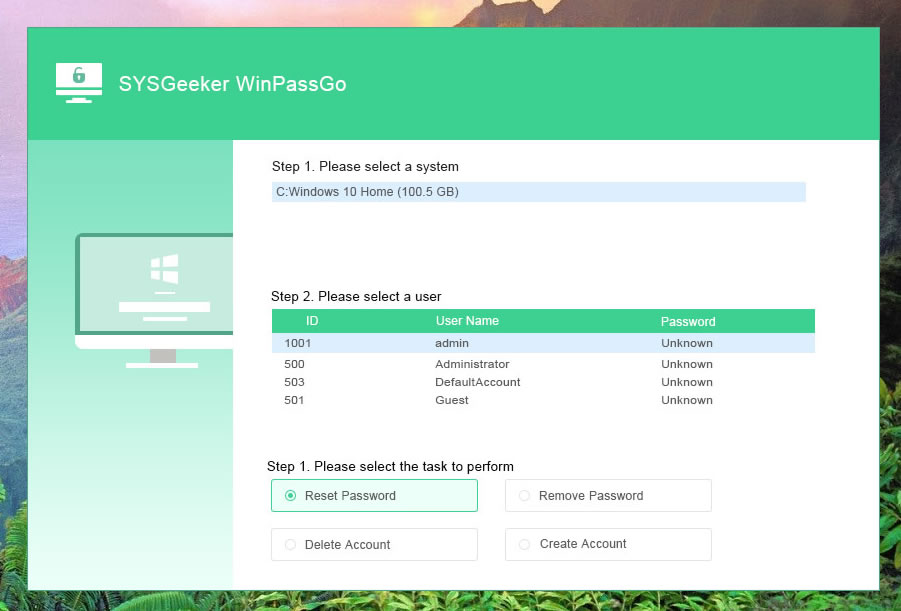
Step 5. Here, click on the respective username which you would like to unlock, and then click on Reset Password or Remove Password. If you have selected the Reset Password option, it will ask you to set a new password. Just enter the password and press the Reset button as shown below.
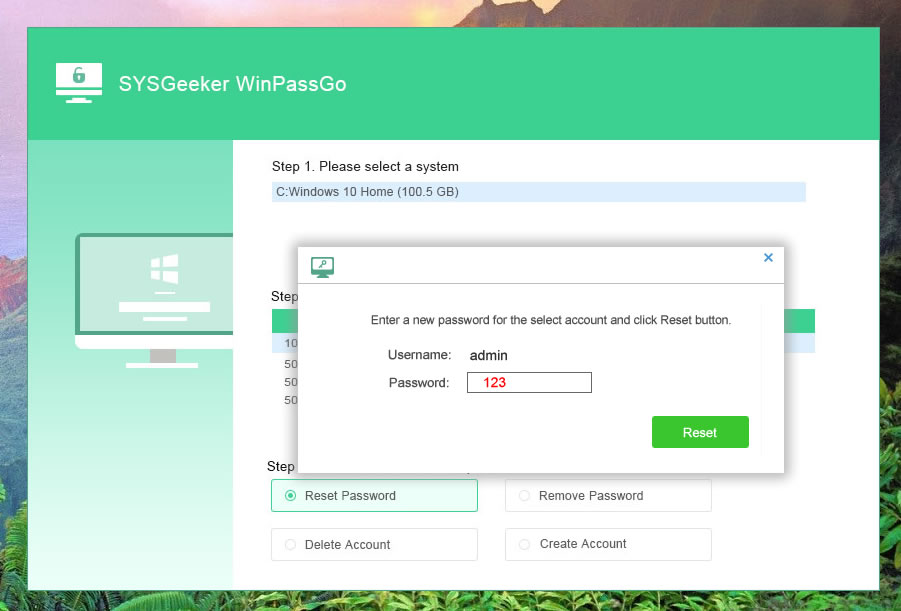
Once done, reboot your computer after taking the WinPassGo CD, DVD or USB out of the drive, then you can use the new password to login to your old account.
Reset Windows 7 Password with Command Prompt
The Windows 7 command prompt is a powerful weapon in every Windows power user’s arsenal. There are a number of things your can do with a single command that would have taken your quite a number of steps if done in the traditional method. You can also use the command prompt you can also reset Windows 7 password; here’s how you can do it:
Step 1. Boot your Windows 7 computer using a Windows 7 setup disc or flash drive
Step 2. If you did it correctly, you will see the Install Windows screen for Windows 7 as shown below, click on the Next button here
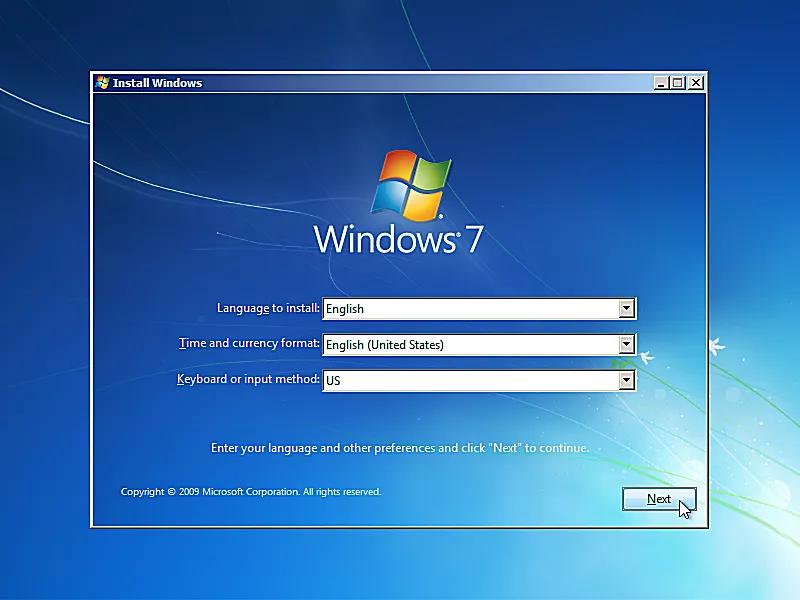
Step 3. This will take you to the "Repair Your Computer" screen as shown below. Here, you will have an Install Now button at the middle of the window, and a "Repair your computer" link towards the lower left hand corner of the window. Click on it.
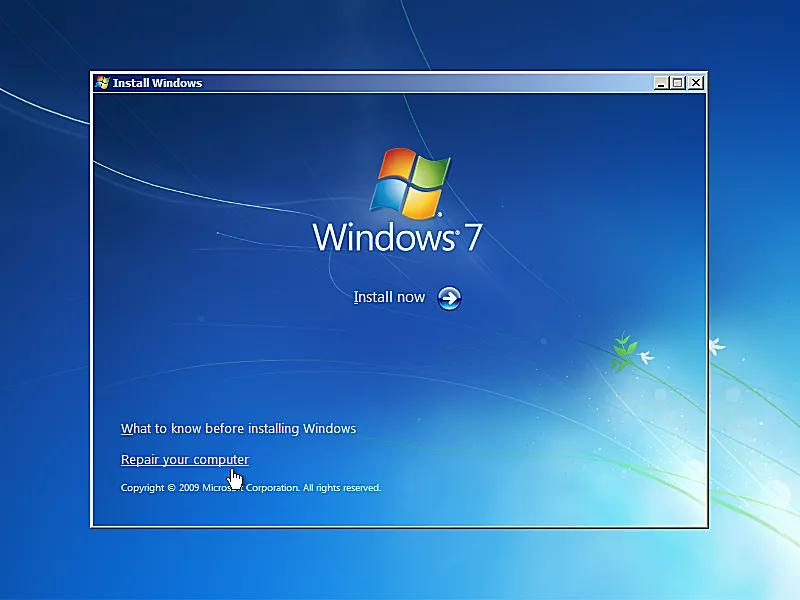
Step 4. You may have to wait for a while as the program searches for a Windows 7 installation. Once it has found the Windows 7 installation, it will take you to the next screen.
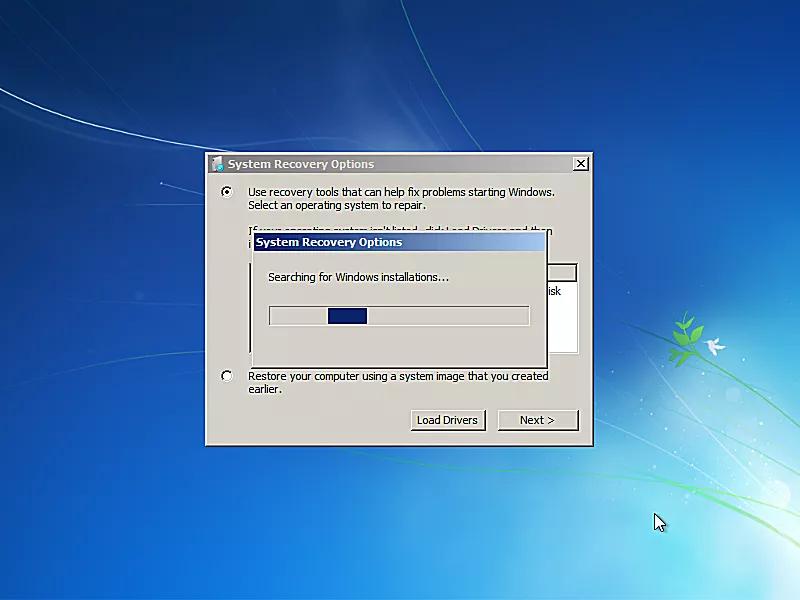
Step 5. Ensure that the Use recovery tools… option is selected here, and then click on Next.
Step 6. If you have performed the previous step correctly, it will take you to the below screen where you need to click on Command Prompt.
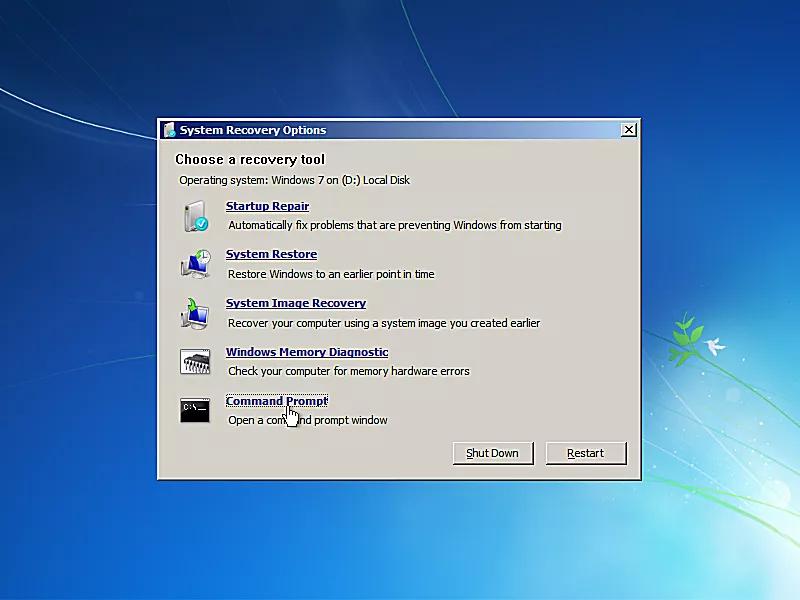
Step 7. Once you have clicked on the Command Prompt option in the previous step, it will open a Command Prompt window. No need to worry if you have not seen a Command Prompt before. In this black window, you need to type the following commands and press the Enter button after entering each of them. Once you enter the second command and press Enter, it will ask you for your confirmation, you need to press Y and press Enter once again.
copy d:\windows\system32\utilman.exe d:\
copy d:\windows\system32\cmd.exe d:\windows\system32\utilman.exe
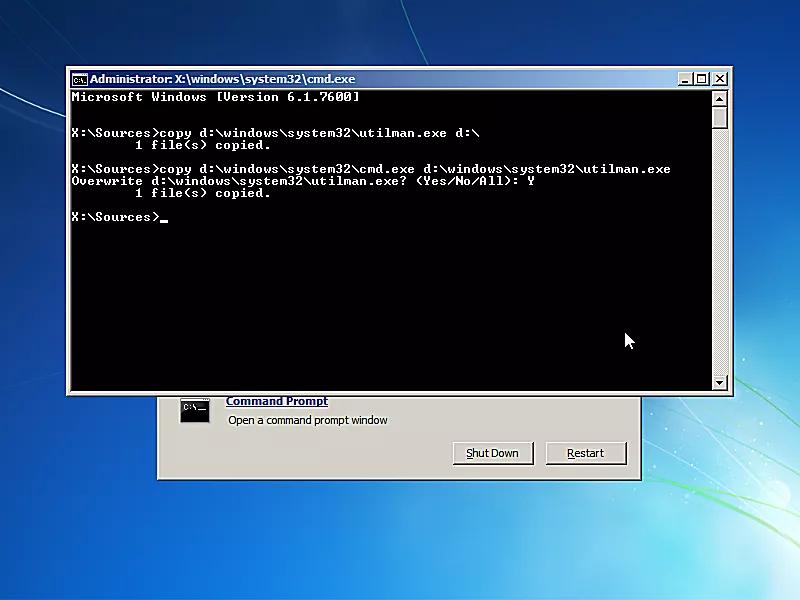
Step 8. Now, remove the Windows 7 installation disc from the drive, close the Command Prompt windows by clicking on the X button, and click on Restart.
Step 9. Now, the computer will reboot, and you will see your login screen. Here, you need to click on the Ease of Access button located towards the lower left side of the screen. This will bring up the Command Prompt once again instead of the regular Ease of Access menu.
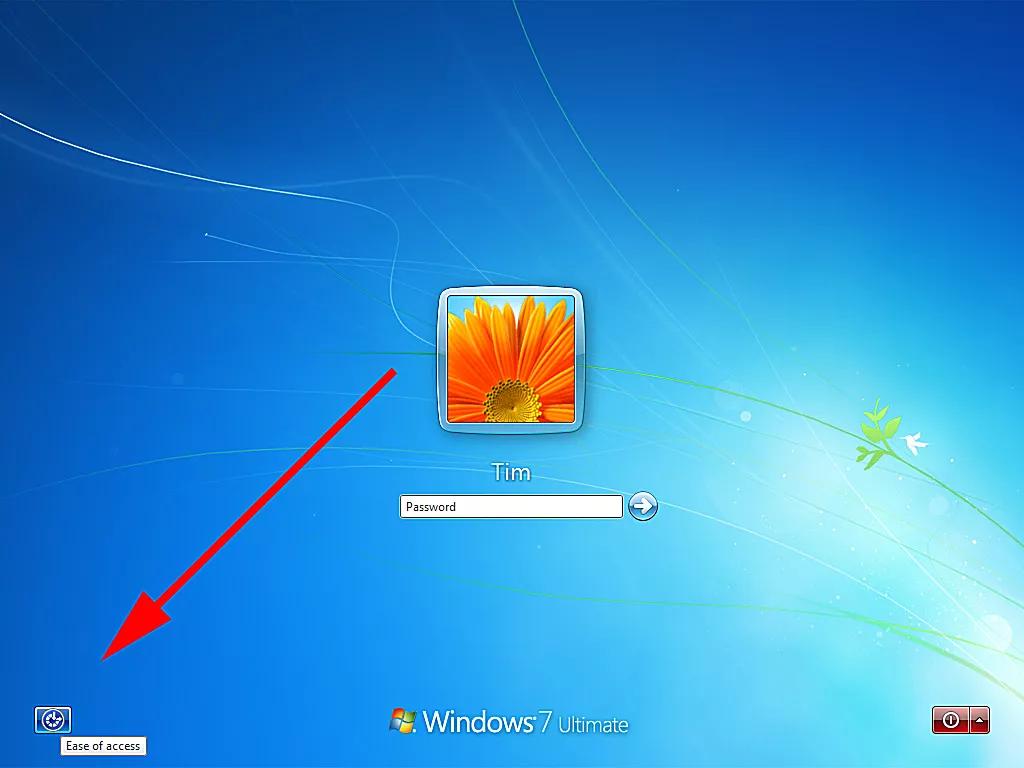
Step 10. In the Command Prompt screen, type the following command, be sure to replace the username with your username, and password with the new password for your account
net user username password
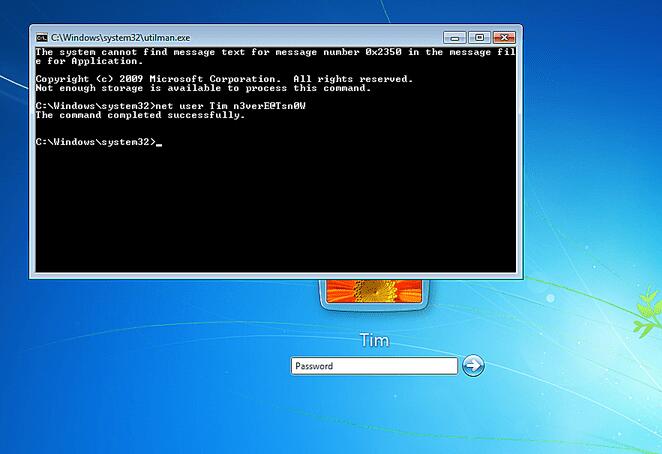
Step 11. Now, close the Command Prompt window and login with the new password that you just set for your account.
Reset Windows 7 Password using Linux Live CD with chntpw
This might come as a surprise, but yes, you can reset Windows 7 password using Linux Live CD with chntpw. There are a couple of prerequisites for this though, you will need a bootable Linux Live CD, and the computer whose password you forgot needs to have an internet connection. chntpw is a utility using which you can remove, bypass, unlock, and reset forgotten Windows password.
Here’s how you can reset password on Windows 7 using Linux Live CD and chntpw, first I will show you how to create a Linux Live CD with chntpw.
- Create a Linux Live CD with chntpw. You can start by visiting the link: http://www.chntpw.com/download/
- Once you are on their web page, download the zipfile. This would be described as the “Bootable CD image.” This is a pretty small file (around 17mb), so it will be a quick download.
- Once downloaded, extract the ISO file (cd140201.iso) from the ZIP file. You can do this using the built-in extraction tool in Windows, or you can use a free file extraction program like 7-Zip and do it that way.
- Burn the ISO image to a blank CD using your favorite CD burning program.
- Now, put the CD in the computer for which you have lost the password, restart it and boot into the CD by making the CD or USB to boot first in BIOS.
- Once you have boot using the CD, you would be presented with the below screen.
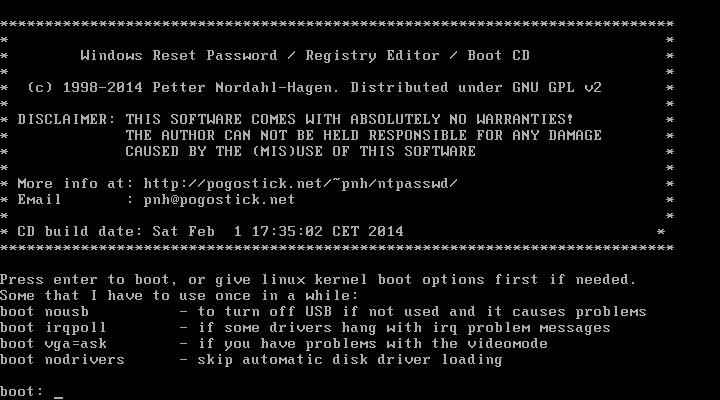
- Press Enter to proceed to the next screen which would ask for the disk which has Windows installed. It would list all the Windows partitions on the drive with numbers next to them. If there is a single Windows OS installed on your computer, just type the number 1 and press Enter as shown below.
- Now it will ask to select the part of registry to be loaded for editing. Since we want to reset Windows user password stored in the SAM registry file, we have to type 1 and press Enter as shown in the below screenshot.
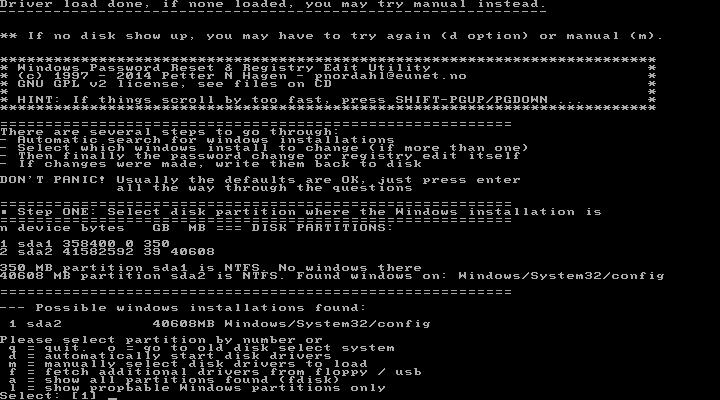
- We will now be presented with the chntpw Main Interactive Menu. Type 1 and press Enter.
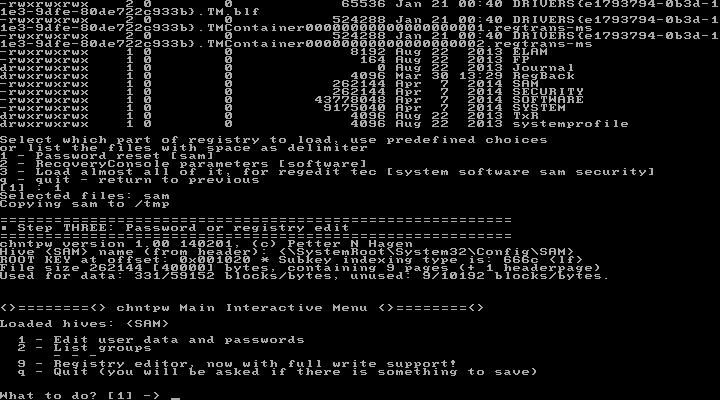
- It will now list all the user accounts found in the SAM database and prompt to select the user. If you want to reset forgotten password for the Jame account, type its RID 3e9 and press Enter.
- After we select the user, we will be prompted to select an action from options to clear password, unlock and enable user account, or promote user to administrator. To reset the password, simply type 1 and press Enter.
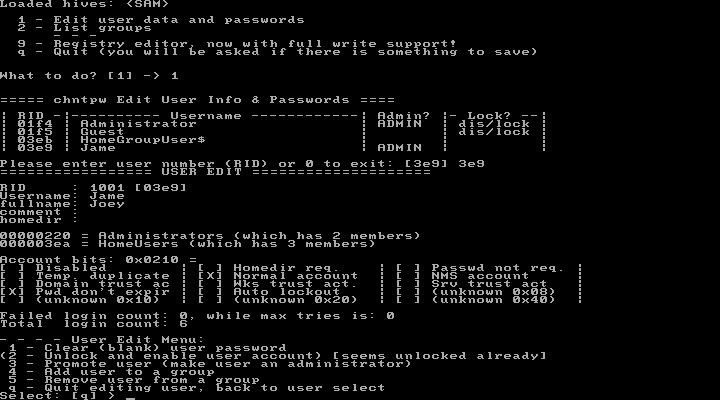
- Once the password is cleared, we can proceed to quit by typing q.
- Type q to exit the chntpw program, then type y and press Enter to write the changes.
- Now, reboot your computer after you have taken out the chntpw CD. If you have successfully completed the previous steps, you should then be able to log in to Windows user account without password prompt. Also note, that in case the target computer does not have a CD drive, which most modern computers don’t, you can also use a USB Flash Drive instead. Simply create a bootable USB instead of a CD, and the rest of the instructions remains the same.
Reset Your PC by Reinstalling Windows OS
If all the methods above failed to reset Windows 7 password, then you’ll just have to reset the system. This is the least favorable option since, if you reinstall Windows, there is a high chance that you would lose all your personal data that was in the computer. However, if nothing works then this is the only option you have if you want to continue using that computer. You will need your original Windows 7 CD or USB for this. Here’s how to reinstall Windows 7.
- Boot from the CD/USB and follow the instructions on the screen.
- Once you’re in the Windows 7 setup program, click Install. You’ll see one of two install options — Upgrade and Custom (Advanced).
- Selecting Upgrade will spare your personal files, but it often does not work properly and more often than not, users had to reinstall using the Advanced option. The Advanced option, needless to say, will delete all files from the computer and reinstall a fresh copy of Windows 7.
- Depending on how many partitions your computer has, you will have to choose the partition where you want to install Windows 7.
- Now just keep clickingthrough the install program until the process begins. The entire process might take a while. Your computer will likely restart (at least once during the process, but it should immediately boot back into the installation program and pick up right where it left off.
- Once the process completes, you should be able to login to Windows 7.
Final Thought
Forgetting Windows 7 password can be a nightmare for any Windows user. But don’t worry, all the options and utilities above have been tested and make it possible to gain access to a Windows 7 computer, the main difference is that some tools are difficult to use without GUI and easy to result in data lose, while some tools are easy to use and have a high success rate, but they are not free. If you’re not a geek, I personally recommend WinPassGo to reset Windows 7 password because data is priceless.
Or course, a password reset disk is valid forever, but I pray you have one before you forget Windows 7 password.